When you are using your computer on a daily basis, it’s important that all parts of it work at their maximum capacity. That way you will achieve your best results in business and life. In the case of Microsoft computers, one part can do with some enhancement: we are talking about the Precision touchpad that is optimized by Microsoft. Of course, there is a possibility that your PC manufacturer opted out of using Precision Touchpads, but don’t worry – we’ve got you! This article is dedicated to the possibility of installing the Precision Touchpad driver even on laptops that are not configured the same. Essentially, we will teach you how to enable Microsoft’s Precision touchpad drivers on a laptop.
This workaround works because of the premise that the Precision Touchpad and non-Precision touchpad have the same underlying hardware. What you want to do is install Microsoft’s Precision Touchpad drivers in your laptop, and this will make Windows use it like a Precision Touchpad because of the origin of the hardware. This, however, will not work for all laptops, only some. To Microsoft’s credit, this is a great tactic to accommodate the customers that feel that the Precision touchpad experience is better for them than the standard driver.
You can, of course, check your system for already having the Precision Touchpad drivers installed, but we are guessing that you already found your way to the right article. Here is the pathway that you need to take: Settings > Devices > Touchpad. If you find the sentence: “Your PC has a precision touchpad” – be sure that you already have the drivers in place. However, if you still see that there is a problem with it, you’d better look elsewhere because the problem does not lie with the drivers but with the hardware.
Pro Tip: It is possible to fix many PC issues by using the PC Repair tool. PC Repair is easy to use and reliable Windows optimization software developed to fix hundreds of system issues.
Special offer. About Outbyte, uninstall instructions, EULA, Privacy Policy.
If you are one of those users that did not find the sentence, you can read the guide we have prepared for you and install the Precision Touchpad drivers on to your computer.
Before you start – we recommend to ready the physical mouse at your convenience, you might need to use it. Some PCs and laptops find the configuration overwhelming, and the touchpad can temporarily stop functioning as you implement the changes in the system.
Download the Precision Touchpad Drivers for your laptop or PC
You have to check beforehand with Device Manager to know precisely what version is compatible with your laptop or PC.
- Step 1. Open the Start Menu and select Device manager.
- Step 2. Navigate to “Mice and other pointing options”.
- Step 3. See what type of input device you have.
- Step 4. When you learn the type, you can now look for the appropriate driver on the manufacturer’s website.
- Step 5. In the event that the type is not indicated and you just get the “Dell Touchpad” notification, assume it is, in fact, a Synaptics input device.
- Step 6. Use appropriate websites to get the drivers you need and download them on to your device.
- Step 7. Extract the downloaded drivers to a temporary directory in your computer.
- Step 8. Follow to the Device Manager window and right-click the driver that you want to install.
- Step 9. Select Update Driver as a command.
- Step 10. A new window will open, you will have the option “Browse my computer for driver software”. Click it.
- Step 11. The next page will open up with an option to pick from the list of available drivers.
- Step 12. On the following page, click the Have Disk button at the bottom of the page.
- Step 13. Next, you will have the option of installing from a disk, but what you will do instead is use the downloaded files that are stored in your temporary folder.
- Step 14. Search the system for the temporary folder to which you’ve downloaded the appropriate driver.
- Step 15. In the folder, select the Autorun.inf file and press the Open button. Click OK.
- Step 16. You will get an option of selecting the pointing device, choose the appropriate one in the list of models and click Next.
- Step 17. If you get a warning from Windows that it’s impossible to verify the compatibility, ignore it. This is supposed to happen, after all, this is a workaround that was not implemented in Windows in the first place. To continue to, click Yes in the dialog box.
- Step 18. Once the automatic installation of the driver is complete, restart your computer. After that, your new precision touchpad should work.
There is a possibility that your computer will boot up after this procedure and the touchpad will have stopped working. This is exactly why we urged you to have a mouse on standby at the beginning of this article.
If this happens to you, there is a way to fix it, look below:
- Step 1. Go to Device Manager and locate your Touchpad device. Right-Click the icon.
- Step 2. In the drop-down menu, select ‘Update Driver’.
- Step 3. When you get the question stating how you want to search for drivers, pick the ‘search automatically’ option.
- Step 4. This will help you download the latest Precision Touchpad drivers available for Microsoft.
Even though we have tried to provide as much detail as possible to this guide, there are some things that are beyond our control. All computers are different, and what works for one will not necessarily work for another one. Hopefully, you will be able to resolve all the upcoming issues yourself. However, if you feel that you are lacking technical background to execute all the changes listed above, or something looks like there are too many options to choose from, you can always opt to seek some external help. We recommend using a tool called Auslogics Driver Updater for everything concerning your drivers. This tool was specially created for cases like yours – to update drivers that have become obsolete and are no longer in use. With the help of this tool, you will have a system that is self-sufficient and independent when there is a need for a driver update.
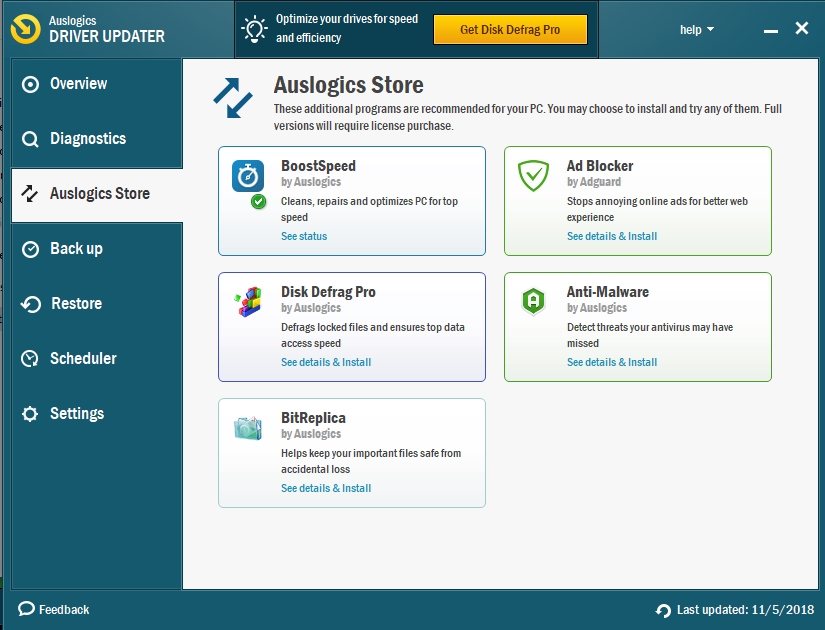
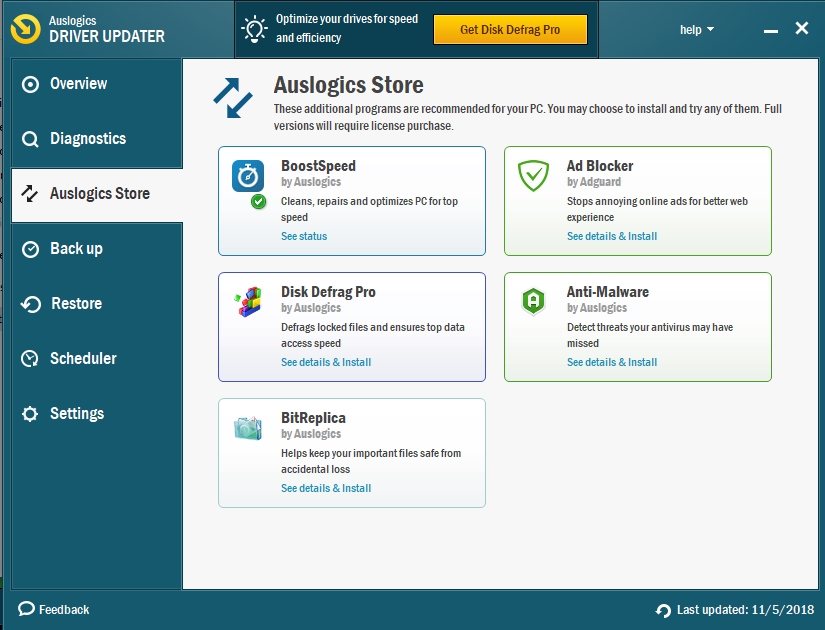
We hope this article was helpful to you and you found out how to enable Precision touchpad drivers on your non-Precision PC.