“I can’t change the direction of the wind,
but I can adjust my sails to always reach my destination.”
—Jimmy Dean
Pro Tip: It is possible to fix many PC issues by using the PC Repair tool. PC Repair is easy to use and reliable Windows optimization software developed to fix hundreds of system issues.
Special offer. About Outbyte, uninstall instructions, EULA, Privacy Policy.
Windows Store is a Microsoft platform in which you download Microsoft apps. It was introduced in Windows 8, and now it has become an integral part of Windows as many users turn to it for apps rather than downloading them from the internet. This platform contains registered apps that are 100% compatible with Windows, that is why it is advisable to use Windows Store to download your apps.
Unfortunately, like many other Microsoft apps, Windows Store also encounters errors. One of these errors is known as the 0x80131500 error. Since many users are already used to getting their apps from the Windows Store, it becomes frustrating when it is inaccessible. We have received many reports, and users are asking “how can I fix error code 0x80131500”. There is no need to panic because that is exactly why we are here, to solve errors you encounter while using Windows. In this article, we are going to show you how to fix windows store error code 0x80131500. This error can cause numerous issues on your PC and keep you from utilizing Windows Store. Here are some of the complaints users have reported:
0x80131500 Windows 10 Store – This issue typically shows up when you are trying to open the Windows Store. If you are experiencing this issue, make sure you try the solution we provide below.
Windows Store issues – In case you are having Windows Store issues, you can run the Windows troubleshooter to fix it.
Table of contents:
- Turn off your anti-virus and firewall
- Change your regional settings
- Reset your store cache
- Make a new user account
- Change the DNS
- Change your wireless adapter
- Troubleshoot the Windows Store
- Exit the Xbox app on your computer
- Carry out an SFC and DISM scan
- Perform a clean boot
- Restore your computer to an earlier date
Before you proceed to any of the solutions, we always advise our readers to back up their files so that if they make mistakes while trying the solutions, they will be able to prevent losing data or they will be able to recover the data if something should happen.
Solution 1. Turn off your anti-virus and firewall
Sometimes, your anti-virus and firewall may be the cause of the 0x80131500 error. I am sure that you all know the importance of an anti-virus in the computer system. It helps fend off attacks and infections while you are online or surfing the internet. In any case, sometimes your anti-virus can meddle with Windows apps and make this error show up.
Even when you disable your anti-virus, this issue may still persist. So, your best option is to temporarily remove the anti-virus from your computer. When this is done, check if the problem still persists.
I know you are now thinking of how your PC will prevent infections from the internet. That is why we will provide you with an alternative. You can change or switch to another anti-virus. There are many available on the internet, but we recommend Auslogics Anti-Malware. You are welcome to try any of these.
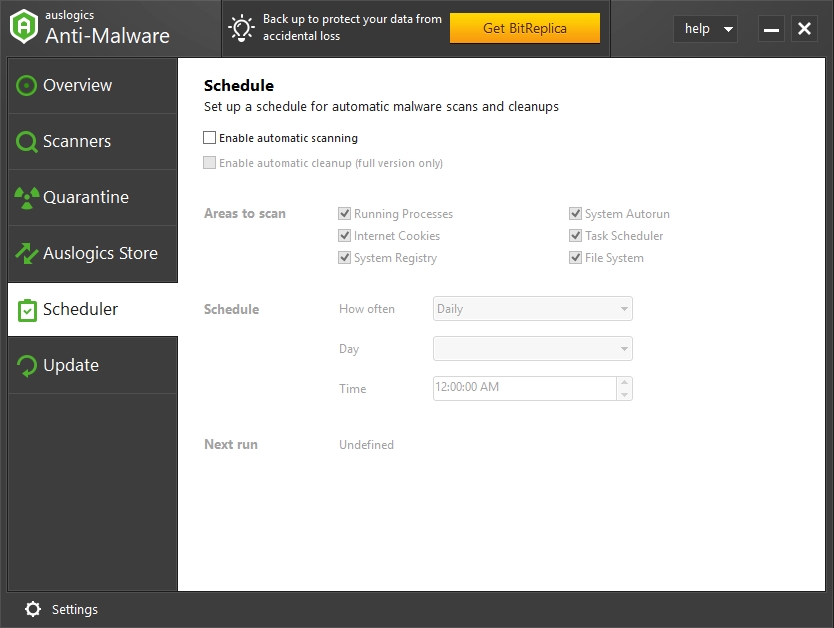
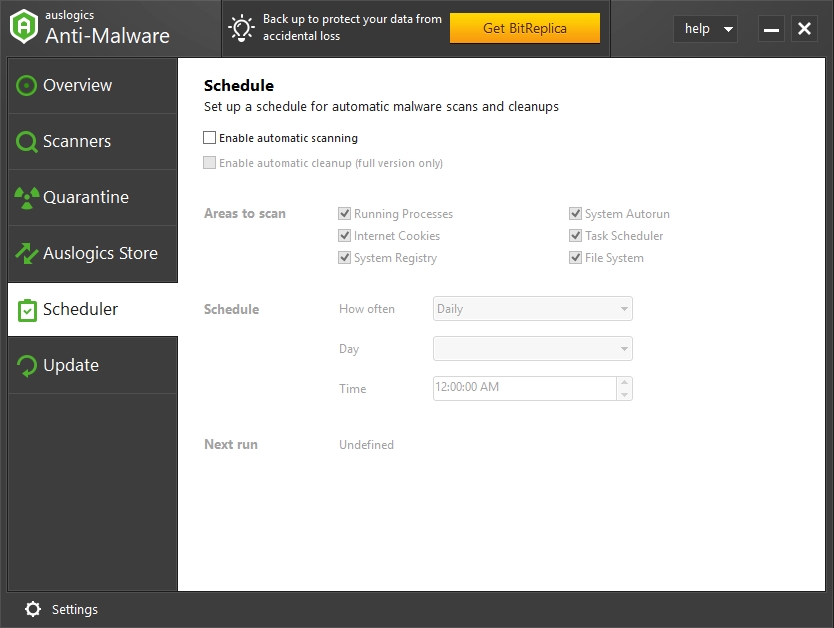
Solution 2. Change your regional settings
Changing your regional settings may help you fix this issue. Many users reported that changing your regional settings to Canada, United States or the United Kingdom would help with the issue. Use the following steps to change your regional settings:
- Press the Windows key + I on your keyboard to open the Settings app
- Navigate to the Time and Language section
- Click the Region and Language tab. From here you can change your country or region

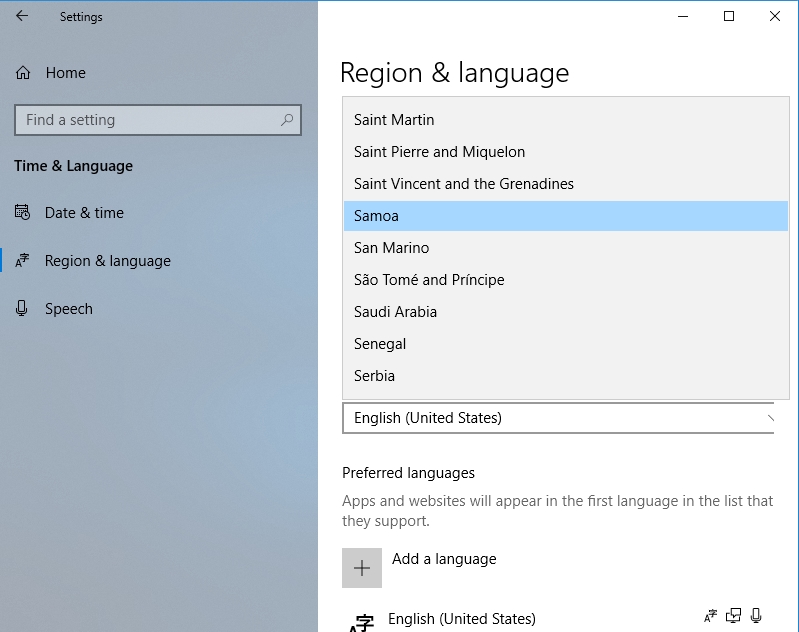
Alternatively, you can change your region by doing the following:
- Click the Start or Home button and type control panel in the search box
- Select Control Panel from the list of available options
- Navigate to Region and click it
- Navigate to the Location tab and change your Home location
- Select Apply and OK to confirm the changes you made
- Restart your PC and check if the problem has been solved
Solution 3. Restore your Store cache
You may want to reset your Store cache because some users claimed that it had helped them with the issue. Use the following steps the reset your Store cache:
- Press the Windows key + R on your keyboard to open the Run dialog box
- Type wsreset.exe in the Run search box and press Enter

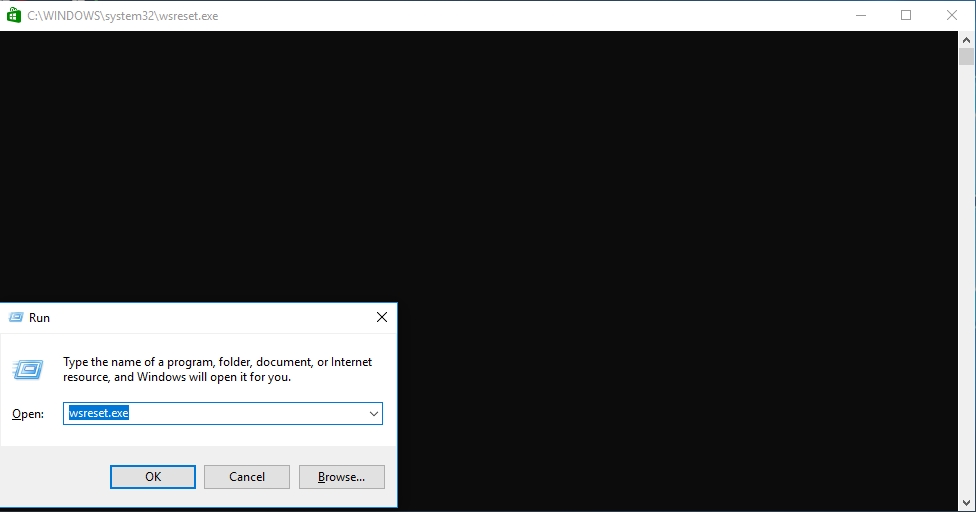
- This will reset your Store cache
- Try to open your Windows Store after resetting to check if the problem has been solved
Solution 4. Create a new user account
If your user profile is corrupted, this error can occur. You will be able to easily fix this issue by creating a new user account. Here is how to create a new user account:
- Click on the Start or Home button and select the Settings
- This will open the Settings app.
- Navigate to Accounts, then click Family and other users
- On the Other users section, click Add someone else to this PC
- Click I don’t have this person’s sign-in information
- Now, click Add a user without a Microsoft account
- Input the username and password for the new user and select Next to create the new account

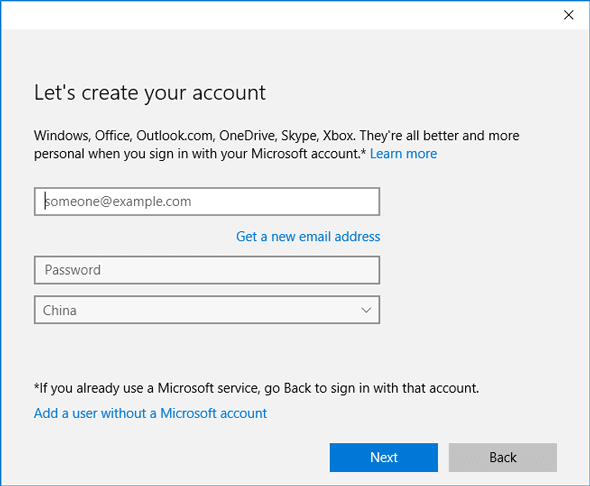
- If this method solves the problem, you may need to transfer your personal files to this account
Solution 5. Change the DNS
Changing your DNS may be able to fix the 0x80131500 error. It is not difficult to change the DNS. Use these simple steps to do this:
- On the taskbar, click on the network icon and select your network from the list provided
- Click Change adapter options
- Right-click on your current connection and select Properties
- Click Internet Protocol Version 4 (TCP/IPv4) and select Properties
- In the General tab, click Use the following DNS server addresses and input 8.8.8.8 in the Preferred DNS server and 8.8.4.4 in the Alternate DNS server
- Click Apply and OK to confirm the changes made
Solution 6. Change your wireless adapter
A problematic wireless adapter is capable of causing this error. Even though you have no issues with your internet, many users reported that changing the wireless adapter had solved the problem. You should try this method and see if it works for you.
Solution 7. Troubleshoot the Windows Store
Windows has a built-in tool used to solve issues related to computer errors. This is a very useful tool because you do not need to consult a professional every time you encounter an error while using your computer. It is very easy to use. The good news is that you fix issues related to the Windows Store, using the Windows troubleshooter, and here is how to do it:
- Press the Windows key + I on your keyboard to open the Settings app
- Click Update and Security from the list of options present
- Click on Troubleshoot at the left side of the window panel
- Scroll down to Windows Store Apps under the Find and fix other problems and select it
- Click Run the troubleshooter
- Windows will now search and fix any problems related to the Windows Store
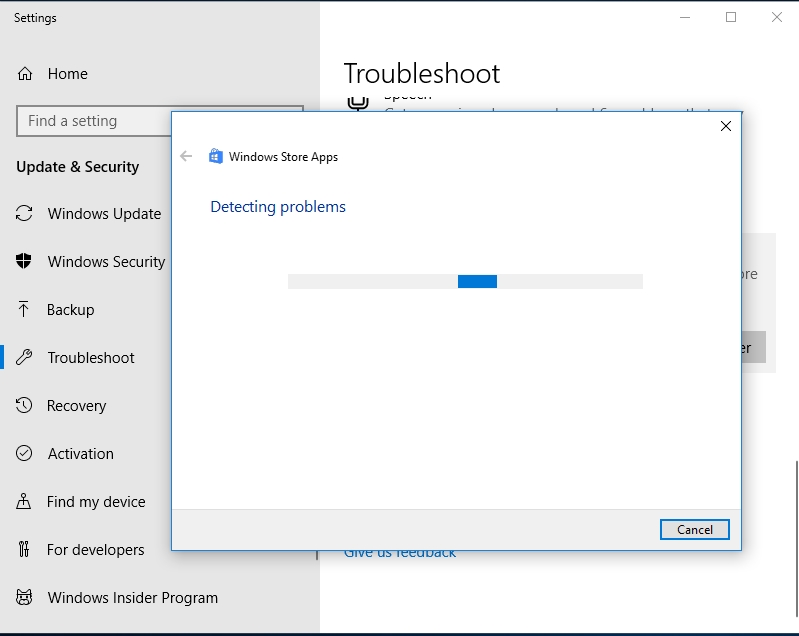
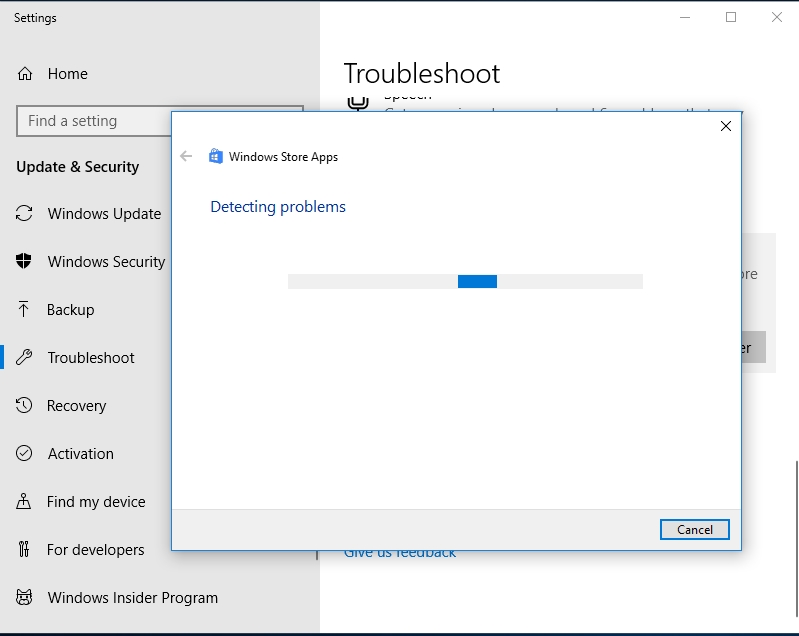
Solution 8. Log out of the Xbox app on your computer
Even though the Xbox app is a cool feature on Windows 10, some users reported that it could be one of the reasons why you encounter the 0x80131500 error. Signing out of the Xbox app completely on your PC should help you fix this problem.
Solution 9. Carry out an SFC and DISM scan
File corruption could also be the culprit if you keep getting the 0x80131500 error. There are various reasons why files could get corrupt on your computer. Fortunately, we have methods which will solve them. Follow these steps to do it:
- Right-click on the Start or Home button and select PowerShell (Admin) or Command Prompt (Admin) depending on which is present on the pop-up menu
- When the Command Prompt window opens, type sfc /scannow and press Enter to start the command
- This will find and fix corrupted system files on your PC. It may take some time depending on the specs of your computer
- If this does not solve the issue, you can try to use DISM instead
- Go to Command Prompt or PowerShell as shown above and input the following command: DISM /Online /Cleanup-Image /RestoreHealth
- Press Enter to run the command
- This may take some time, so make sure that you do not interrupt the process
- When this is done, check your Windows Store to see if the problem persists
Solution 10. Perform a clean boot
Third-party apps could also be the cause of the x80131500 error. Performing a clean boot will help you find the app which is causing the problem. Use the following steps to perform a clean boot:
- Press the Windows Key + R on your keyboard to open the Run dialog box
- Type msconfig in the Run search box and press Enter
- This will open the System Configuration window. Navigate to the Services tab and check Hide all Microsoft services. This is to prevent you from disabling vital processes that keep your computer running

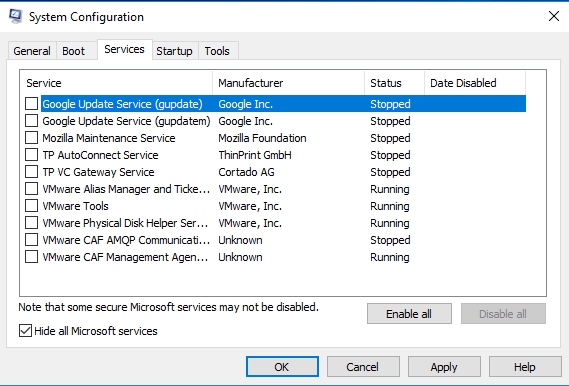
- Now, select Disable all
- Navigate to the Startup tab and select Open Task Manager
- Right-click on any item on the list and select Disable. Do this step for all items on the list
- Once this is done, exit the Task Manager and return to the System Configuration window.
- Select Apply and OK to confirm the changes you made
- Restart your PC.
Check if the problem still persists once your computer restarts. If the problem is resolved, it means that it is a third-party app causing it. To find out which one exactly, you need to go back to the System Configuration window and enable the apps and services one by one until you find the culprit. Once you find it, uninstall it from your PC
Solution 11. Restore your computer to an earlier date
This solution will send your computer back in time when this error had not occurred and everything on your PC was working fine. This is a very good fix for most errors. I know that you must be thinking what will happen to your documents, music, and videos. Do not worry about them because they will remain unchanged. This procedure will only restore the changes you made to system files and settings which could cause the error. For you to be able to use this fix, you need to have created a restore point in the past. Use the following steps to restore your PC:
- Click the Start or Home button
- In the search box, type recovery
- Select Recovery from the list of options available
- In the Recovery dialog box, select Open System Restore
- Click Next in the dialog box that appears
- Now, select the date you wish to restore your computer to and click Next

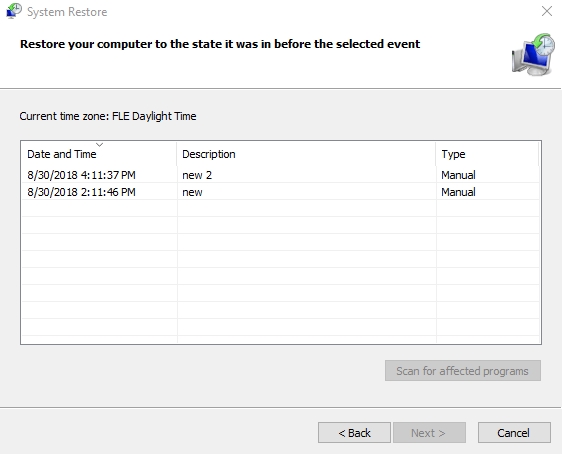
- Follow the wizard’s instructions to complete the restoration process
Alternatively, you can also restore your computer from the Choose an option Screen during bootup. Use the following steps to do it:
- Click on the Start or Home button and select the Settings icon
- Click on the Update and Security option
- Click on Recovery on the left side of the window panel
- Select Restart now under the Advanced startup option
- Your computer will now restart into the Choose an option screen
- Go to Troubleshoot > Advanced options > System Restore
- Now, follow the instructions of the wizard to complete the restoration process
Recommendations: if you are experiencing any driver issues, we recommend you to download and install Auslogics Driver Updater. This tool will scan your PC for outdated or missing drivers and install the latest manufacturer-recommended versions. It will download all your drivers just in one click. It saves you a lot of time and prevents incompatibility between the driver and the device.
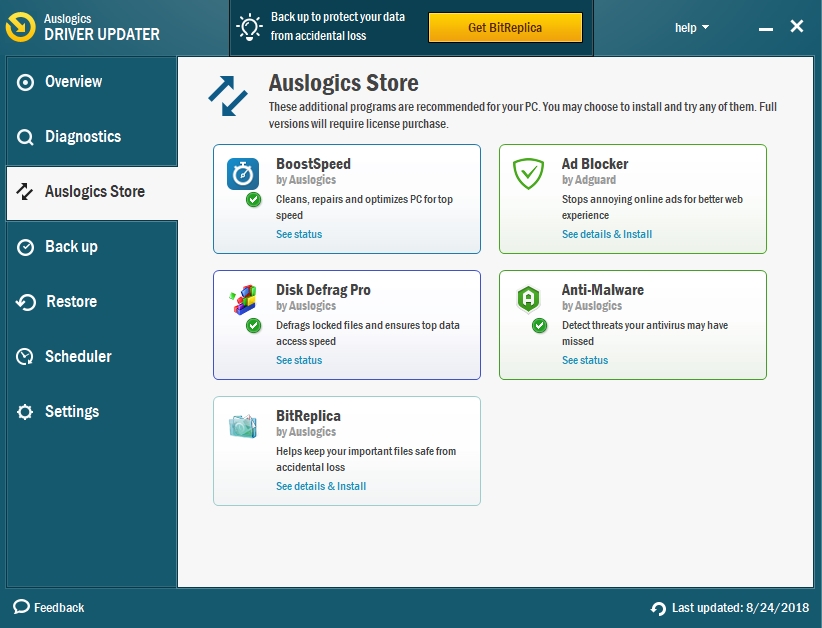
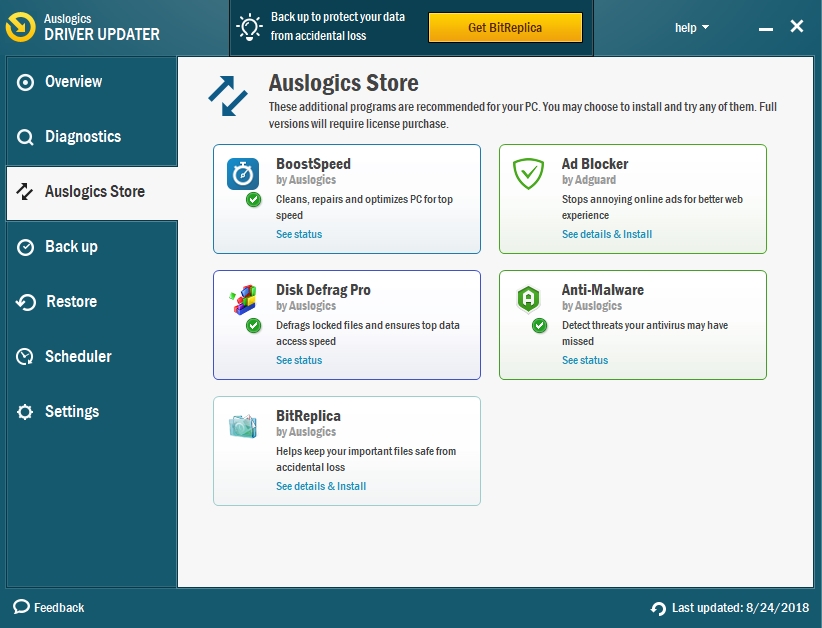
We hope that this article has helped you fix Windows 10 store stalls with error 0x80131500. Share it with others who encounter similar issues.
We appreciate your ideas and comments.
We are ready to answer all your questions regarding the above topic.