“If you are not willing to risk the usual, you will have to settle for the ordinary.”
– Jim Rohn
For the normal functioning of your PC, it is very vital that all the hardware and software components are working properly. If any of them fails to start or work, your computer will start malfunctioning and presenting error codes. If you encounter the error code 45, do not be alarmed because this is a common issue faced by Windows users. This happens when your PC does not recognize the connected device. Code 45 can occur due to various reasons:
Pro Tip: It is possible to fix many PC issues by using the PC Repair tool. PC Repair is easy to use and reliable Windows optimization software developed to fix hundreds of system issues.
Special offer. About Outbyte, uninstall instructions, EULA, Privacy Policy.
- Incompatible or corrupt drivers (this is the most popular)
- Hardware problems
- Some third-party software can also cause it.
In this article, we are going to fix code 45 in device manager. There are various methods you can use:
Method 1. Reconnect the device to your computer.
As easy as it may sound, it can be the fix for your issue. Firstly, disconnect the device. Then make sure that the cables and connecting ports for the device are in good condition. You can do this by connecting the device to another computer, using the same cable to see if it works. It the cable is the culprit, you need to replace it with a new one. Check now to see if the device functions properly, using the following steps:
- Press Windows key + R on the keyboard.
- Type devmgmt.msc in the search box and click OK. This will open device manager.
- Right-click on the device and select Properties.
- In General, you will see a message indicating that the device is functioning properly or the error code 45 if the device still has issues.
Method 2. Troubleshoot hardware and devices.
Microsoft has a built-in troubleshooter for hardware and devices. This tool helps Windows find and repair faulty devices. To do this, use the following steps:
- Click on the Start or Home button.
- Click the Settings icon in the pop-up menu.
- Navigate to Update and Security.
- Click on Troubleshoot, click on Hardware and Devices under Find and fix other problems
- Click Run the troubleshooter.
- Windows will search for problems with your devices and try to fix them.
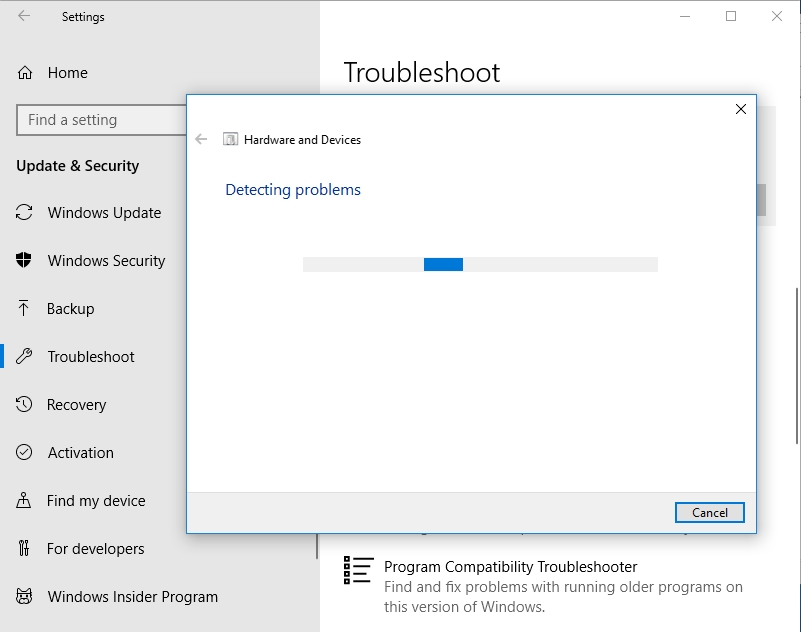
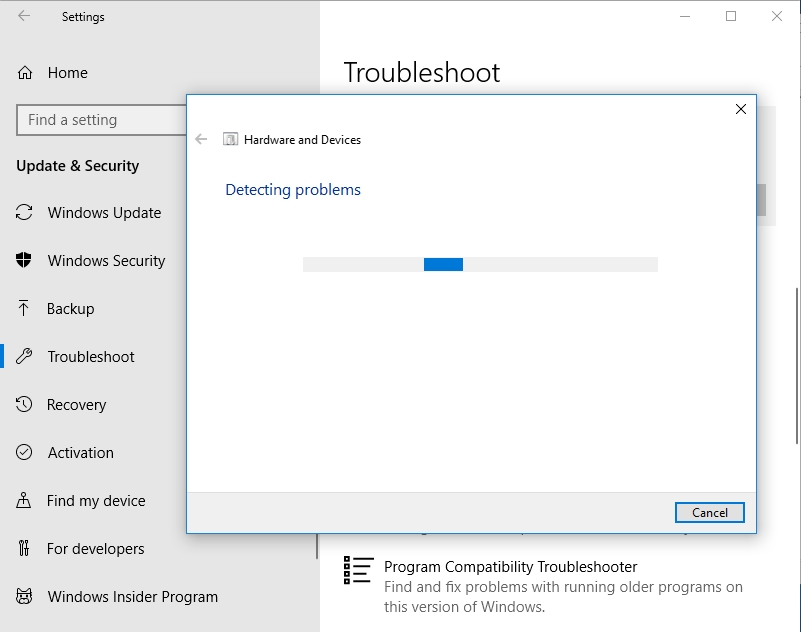
Method 3. Update your device drivers.
This is the most important step because it has fixed this problem for many users:
- Type devmgmt.msc in the search box present at the bottom left corner of your computer screen and press the Enter key.
- This opens the Device Manager window.
- Right-click on the device with the yellow triangle beside it and select Update driver.
- Select Search automatically for updated driver software in the next window.
You can also just uninstall the device from your PC:
- Follow the steps above to enter the Device Manager window.
- Right-click on the device and select Uninstall.
- This will remove the device from your system. Then restart your PC
- Windows will automatically install the device with its recommended drivers when your PC restarts. Alternatively, you can download the drivers online from the manufacturer’s site. The con to this method is that you need to know the exact name and version of your driver because downloading and installing a different version will cause the device to malfunction.
Method 4. Download and install an driver update tool.
There are many tools on the internet which can easily search for outdated drivers on your PC and install the latest and manufacturer-recommended versions. I recommend you to download and install Auslogics Driver Updater, as it is very easy to use.
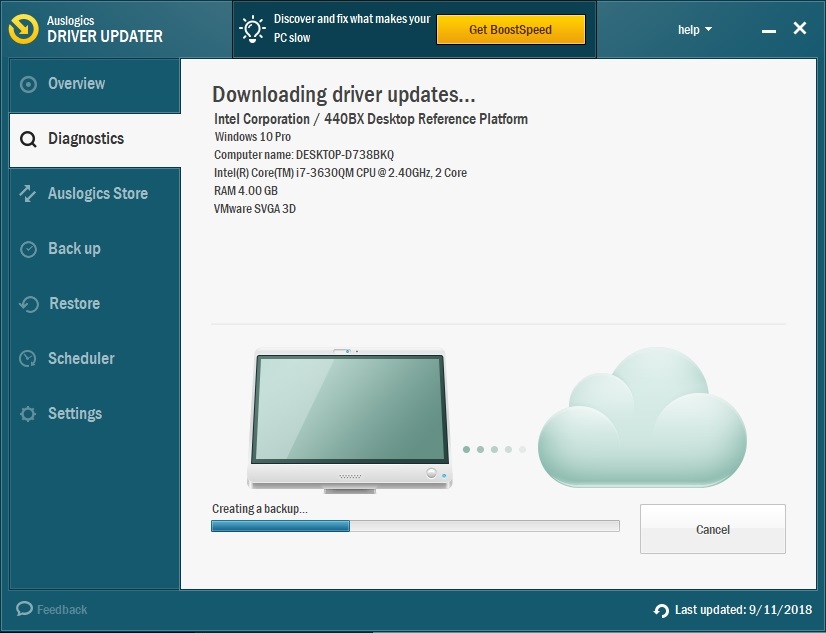
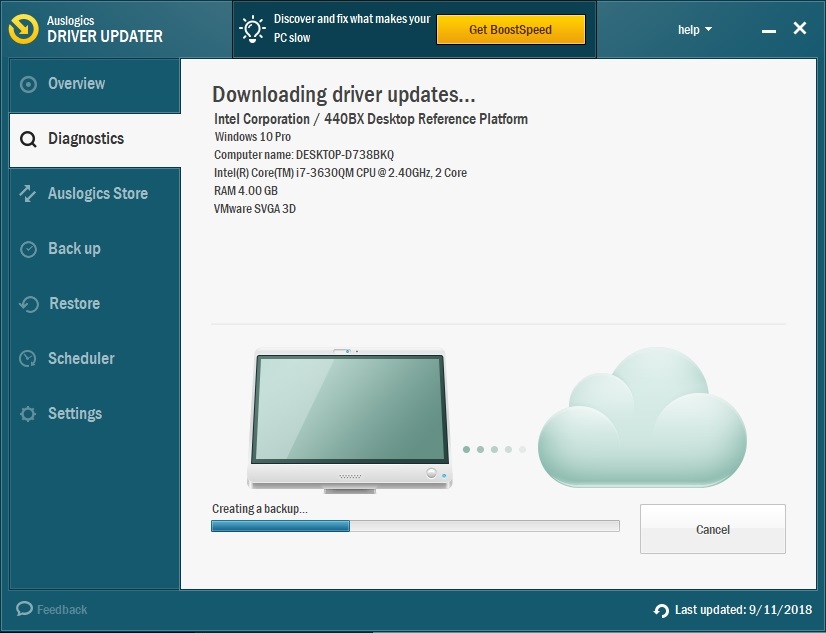
We hope that this article has solved your error code 45. Share it with others facing the same issues.
We appreciate your ideas and comments
We are ready to answer any questions regarding the above topic.