“As your life changes, it takes time to recalibrate, to find your values again.
You might also find that retirement is the time when you stretch out and find your potential.”
–Sid Miramontes
Pro Tip: It is possible to fix many PC issues by using the PC Repair tool. PC Repair is easy to use and reliable Windows optimization software developed to fix hundreds of system issues.
Special offer. About Outbyte, uninstall instructions, EULA, Privacy Policy.
PC gamers encounter errors which can be sometimes very frustrating. Most of these errors do not occur with console gaming. In this article, we are going to be addressing some of the common issues that users have reported about CSGO:
- How to fix CSGO keeps crashing?
- CSGO crashes on map load
- CSGO crashes when I join a server
If you have encountered any of the issues above, then you are in the right place. All you need to do is go through all the solutions we have provided until you find what works for you. Don’t forget to back up your important files and folders. This is to give you a possibility to recover your data if you make a mistake while trying any of the solutions.
Table of Contents
- Verify the integrity of your game files
- Edit the config.cfg and video.txt file
- Modify the game properties
- Edit fastprox.dll to fastporx.dllold
- Update your graphics drivers
Solution 1. Verify the integrity of your game files
- The first thing you want to do is to open Steam, and right-click on Counter-Strike Global Offensive and go to Properties
- Once you are in the Properties, go to LOCAL FILES and click Browse local files
- In the next window, what you are looking for is the CSGO executable file. Select it and press Delete on your keyboard
- Once the file is deleted, go back to Steam, to the LOCAL FILES tab and click on VERIFY OF GAME PAGE
- This is going to check every single folder and file in the Counter Strike Global Offensive directory and replace any missing or corrupted files, which is possibly why your CSGO has been crashing. This will take about 1-3 minutes to complete, depending on the specs of your computer
- Once it is completed, you will see that the CSGO executable file has been replaced in your directory
Solution 2. Edit the config.cfg and video.txt file
- Now, navigate to the following location C:\Program Files (x86)\Steam\Steamapps\common\Counter-Strike Global Offensive\csgo\cfg and look for the config.cfg file and the video.txt file. If these files are not present in this location, you should look for them in this other location: C:\Program Files (x86)\Steam\userdata\[random number]\730\local\cfg, and you will definitely find the files here
- First, open the config.cfg file, then press Ctrl + F on the keyboard to open the Find dialog box. Then search for cl_disablehtmlmotd and press Enter. In your config.cfg, the value here is set to 1; now you should edit that number to 0. Save and exit the file
- Now, open your video.txt and look for Setting.mem_level and Settng.gpu_mem_level. You need to make sure that the values for both of these files are set to 0. Basically, these are the memory levels in your CSGO, and for some reason, it happens to make the game crash in a lot of circumstances, specifically when it is loading the CSGO maps when you are about to enter a match or even in mid game, which can be very frustrating
- Save and exit the file
- Again, right-click on the video.text file and click Properties. Make sure that the Attributes section has Read-only checked, then click OK
- Go back to Steam, navigate to the General tab and click on SET LAUNCH OPTIONS
- Input -novid cl_disablehtmlmotd 1 in the search area and press OK. This will help you bypass all the loading screens when you launch CSGO, and it will also revert the changes we just made. This will help you escape the CSGO crashing
- Now, you should be able to successfully launch CSGO. The first time you launch it after deleting the CSGO executable from the local files, it will make you install DirectX again, but this will only take about 40 seconds
- Once everything is done, you should be able to get straight back into playing CSGO without any errors
Solution 3. Modify the game properties
- Click the folder icon on your taskbar to open File Explorer
- Go to C:\Program Files (x86) >Steam > Steamapps > common > Counter-Strike Global Offensive
- Right-click csgo.exe and select Properties
- Uncheck the Run as administrator and Compatibility mode boxes. Click Apply and OK to save the changes you made
- Now, launch CSGO from Steam to check if your error has been resolved
Solution 4. Edit fastprox.dll to fastporx.dllold
- Press the Windows logo key + E on your keyboard to open File Explorer, then navigate to View > Options > Change folder and search options
- Go to the View tab and uncheck the Hide extensions for known file types box. Click Apply and OK to confirm your changes
- Now, navigate to the following location: C:\Windows\SysWOW64\wbem, or you can just copy the address into the address bar and press Enter
- Look for fastprox.dll and rename it to fastporx.dllold
- Launch your game again and check if the problem has been solved
Solution 5. Update your graphics drivers
Since this is a graphics issue, it is logical to make sure that your graphics drivers are up to date. This is because missing or outdated drivers can cause you to experience crashes when launching or playing games. Here we will provide you with the methods to update your graphics drivers:
Method 1. Download and install Auslogics Driver Updater
Updating your drivers using Auslogics Driver Updater is super easy and fast. With this method, incompatibility between your device and driver will never be an issue. You will get the best and latest drivers for your devices. This tool scans your PC for outdated or missing drivers and downloads the manufacturer-recommended versions. You will be able to update all your drivers in just one click. Here is how to download and install it on your PC:
- Download Auslogics Driver Updater form the link provided above
- Once the download is completed, run the setup file
- In the next dialog box, you will have to choose your language and installation folder, then proceed
- The Auslogics Driver Updater tool will automatically launch when the installation is complete and begin scanning your PC for drivers which are outdated
- When it is done, you will be provided with a list of drivers that need updating in your system
- You will have an option to update all at once or individually. The choice is up to you
- This will update all your drivers, and it will hopefully resolve the CSGO crashing issue
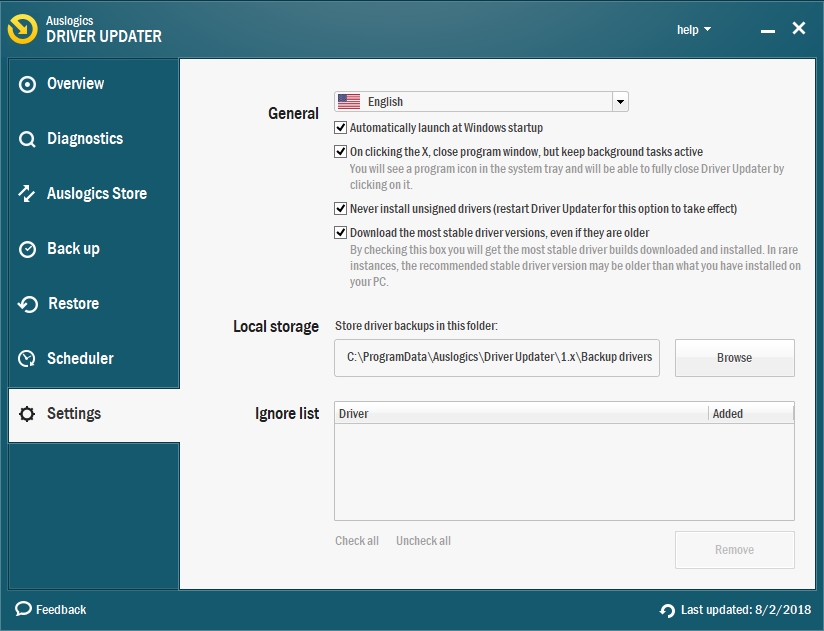
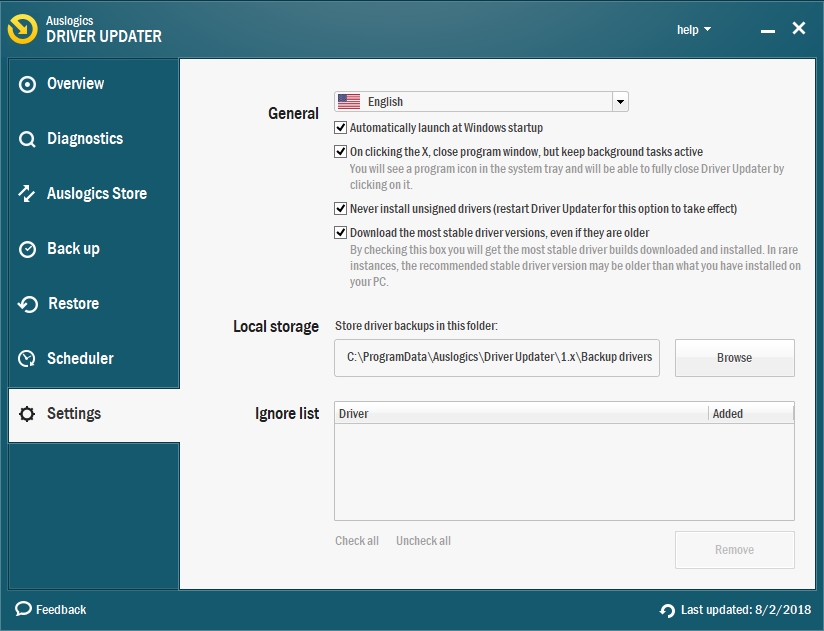
Method 2. Download your graphics driver from the manufacturer’s site
This method requires you to know the name and version of the which driver you want to update. This is why is it a little more complicated. Your device will malfunction if you download and install a wrong driver on it. To fix this issue, manufacturers have created programs to aid users to detect the outdated drivers and direct them where to download it from. Normally, you will find the drivers in the support section of the manufacturer’s website.
Method 3. Download the driver, using Device Manager
- Press the Windows logo key + X on your keyboard and select Device Manager from the pop-up menu
- Once in the Device Manager dialog box, look for Display adapters and click the arrow next to it to expand it. This will show you the graphics device which is installed on your PC
- Right-click on it and select Update driver
- In the next window, choose Search automatically for updated driver software

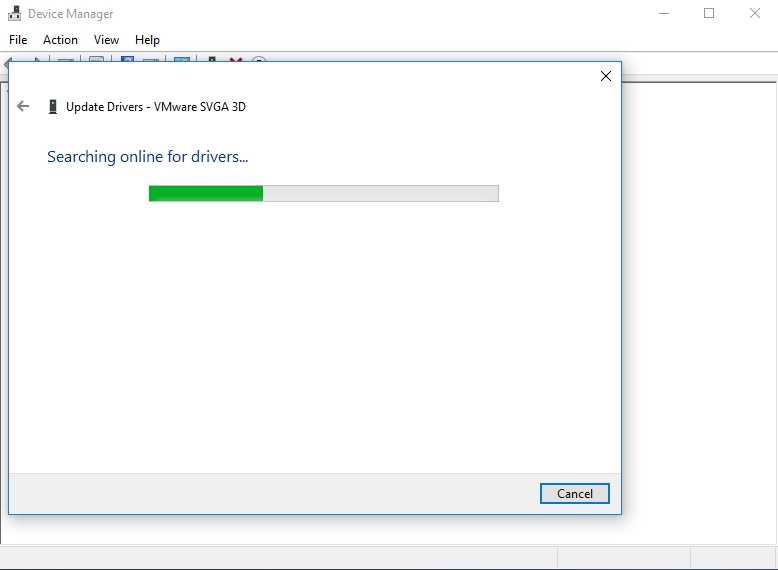
- This will download the best driver for your graphics device
- With this, your CSGO should play without any interruptions or crashes
Hopefully, this article has helped you with the CSGO crashing issue. Share it with others who encounter similar issues.
We appreciate your ideas and comments.
We are ready to answer all your questions regarding the above topic.
According to https://dmarket.com/blog/csgo-launch-options/, you should write in csgo launch options “-novid”, it was useful for me.