What does the PFN list corrupt blue screen error mean?
The appearance of the PFN_LIST_CORRUPT error indicates that there are problems with the page frame number (abbreviated as PFN). Page frame number list is the database that keeps track of the current physical pages contained in the memory. Your hard disk drive uses the PFN to determine the location of every single file stored your system’s drive.
As the PFN_LIST_CORRUPT error is a blue screen of death error (BSOD), your system annoying restarts whenever it occurs. When your computer encounters an issue it cannot handle or process, a blue screen of death is often the result. Windows, in theory, restarts your PC to prevent further damage.
Causes of PFN list corrupt errors
The PFN_LIST_CORRUPT BSOD tends to occur due to the corruption of the page frame number list by an internal or external factor. The stop code associated with this particular error is Error code 0x0000004E.
Pro Tip: It is possible to fix many PC issues by using the PC Repair tool. PC Repair is easy to use and reliable Windows optimization software developed to fix hundreds of system issues.
Special offer. About Outbyte, uninstall instructions, EULA, Privacy Policy.
As far as blue of screen of death errors go, we find it relatively easy to understand the PFN list corrupt error. The external problems (1-4) that can cause this kind of error are usually related to some critical software on a PC, while the internal ones (5-6) are issues within and around the hardware of the personal computer itself.
- Outdated, corrupted or wrongly configured device drivers
- Corrupted or missing entries in the Windows registry
- Software conflict involving powerful programs
- Viruses or malware infestation
- Faulty or damaged hard disk drive
- Faulty or damaged temporary memory (RAM)
Fixing PFN list corrupt errors on Windows 10
Having obtained a basic understanding of some of the essential terms above, the well-structured guide below on how to fix PFN_list_corrupt on windows 10 becomes very easy to use. We strictly advise that you carefully perform the fixes in the order in which they are listed here to ensure that the solutions remain useful regardless of your situation or the uniqueness of your problems.
We can group the solutions (1-5) into fixes for external problems, and the final instruction is for the internal issues. If you cannot access Windows due to increased severity of the encountered error, you should boot your PC into safe mode to perform the fixes. If your system still boots as it used to, but you are struggling to apply a specific repair, attempt that fix in safe mode.
Uninstall some specific software:
If the errors only started to appear after you installed a particular application, then you must remove that program to see if this action solves your problem.
Make sure that there are no conflicts between programs operating on your system. When a user installs multiple programs that do a similar task or job, the possibility of software conflicts increases. It is not difficult to understand why.
Antivirus applications are usually the most likely software involved in such conflicts. They are sturdy applications that require considerable system resources and privileges to run and do their job correctly. Hence, the actions of one antivirus application might interfere with the operations of another.
For example, they will start up automatically at boot-up together to take control, and this stretches through the limits of most systems capacities. They might also try to access the same hard drive physical location or space at the same. The fallout from these events can be a PFN list corrupt error. In fact, the use of any popular third-party antivirus program alongside the built-in Windows security program (Windows Defender) can cause undesirable happenings due to the interference between the applications involved.
Several reports are confirming that some antivirus applications cause blue screen of death errors. You can disable antivirus programs or completely uninstall them. You can download a removal tool from the webpage of your antivirus’ developer to uninstall it properly. For most applications, the usual uninstallation process should be enough to delete their components. These steps describe how to uninstall a program in Windows 10:
- Click on the Windows icon or press its physical button on your keyboard. Go to Settings
- Click on System. Select Apps and Features. Now Windows will present a full list of all installed programs to you
- Locate the application you intend to remove. Select it and click on Uninstall. A window requesting confirmation will pop-up to verify the certainty of your action
- Click on Uninstall to initiate the process
If the above fails to work, you can perform a similar action involving the removal of unwanted programs by going through Control Panel. You should note that this method would work for uninstallation of the desktop programs only
- Launch Control Panel: right-click on the Windows start icon and select Control Panel from the list of programs presented
- Select Uninstall a program if this option is directly available, otherwise, click on Program and Features
- Go carefully through the list to find the exact program you want to uninstall. Click on it and select Uninstall
- Click on Yes when a box comes up requesting confirmation
Update your device drivers:
You should recall that we already identified that sometimes PFN list errors have a lot to do with corrupted or outdated drivers. We recommend that you update all your device drivers to solve your problems.
You should use a unique program (Auslogics Driver Updater) to carry out this process. Auslogics Driver Updater is a superb application that will scan your system and present a detailed report on missing, outdated or corrupted driver software. Alongside this report, the option for swiftly updating all the drivers is always available for use.
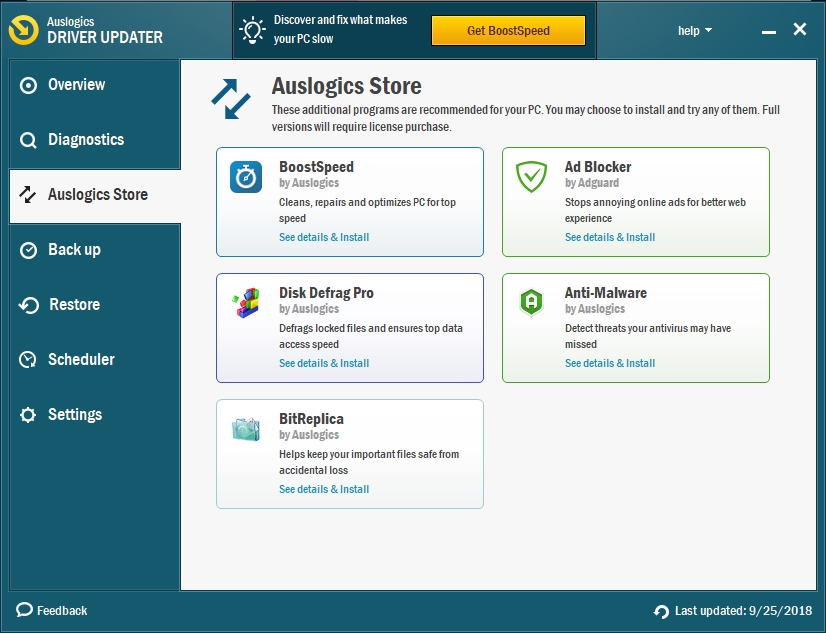
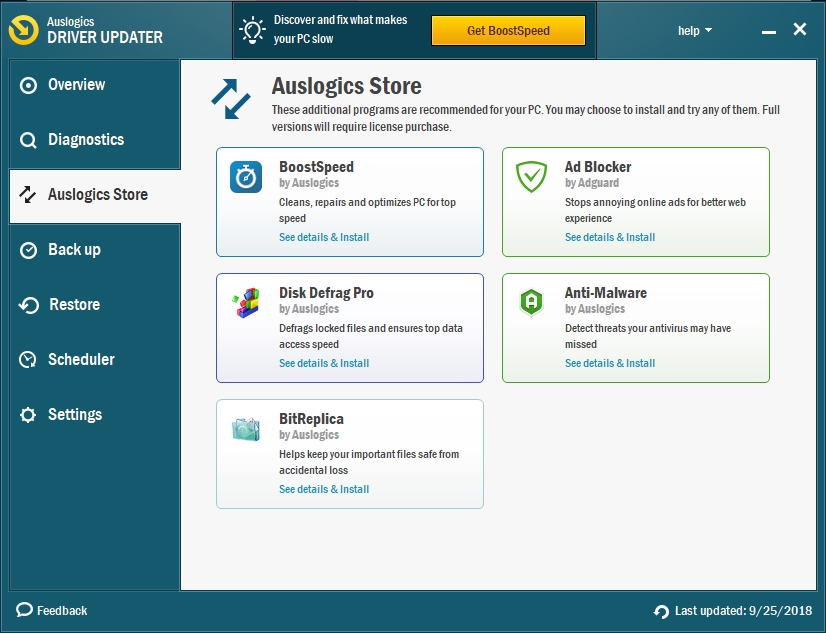
The availability of such an advanced tool means that you can quickly update all your drivers automatically in a single click. The use of this software has made updating of drivers easier than ever. You will also save the valuable time required to perform such a task manually.
The other way of updating device drivers is merely a manual process. We advise that only experienced users with significant technical knowledge consider the use of this method. The process here involves painstakingly locating the exact problematic device driver, searching for an updated version of that device driver online and installing the required or correct software.
Even if a user manages to identify the problematic driver correctly, there is always the possibility that the user might fail to find the updated version required or may end up downloading an incompatible version. Installation of the wrong driver software would only result in even more problems. When you are already experiencing blue screen of death errors, the last thing you would want is additional problems that also require solutions as soon as possible.
It is fair to say that the manual method is just not worth the risk, time, and effort that it demands. Please update your drivers using the first technique described above.
Update your PC:
Windows updates contain fixes for several blue screen of death errors. Windows 10 checks for updates regularly, even without input from the user. It is supposed to download and install updates automatically, but there have always been ways to work around this process by taking advantage of some flaws or limitations in settings.
If for some reason you have not updated your PC in a long time, then this fix might just work for you. Do this:
- Click on the Windows start icon and go to Settings
- Click on Updates and Security. Select Windows update
- Click on Check for updates
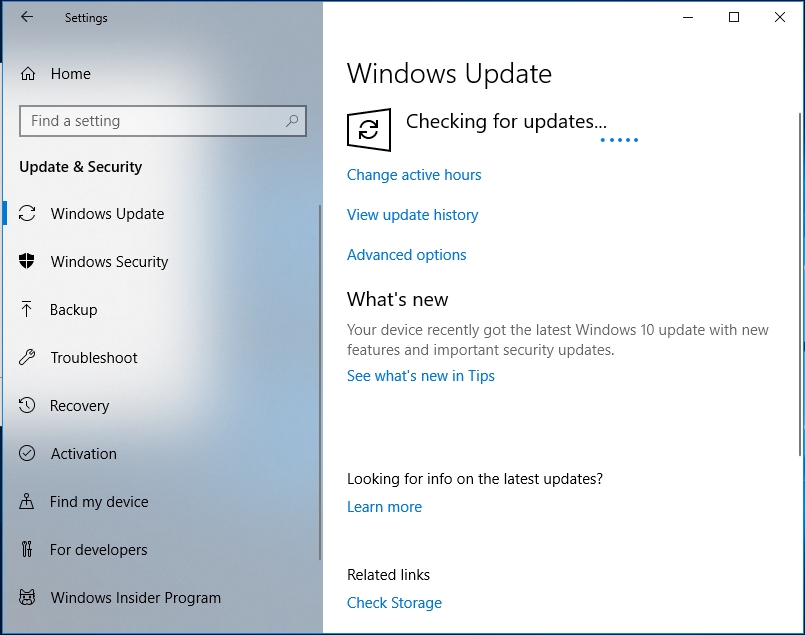
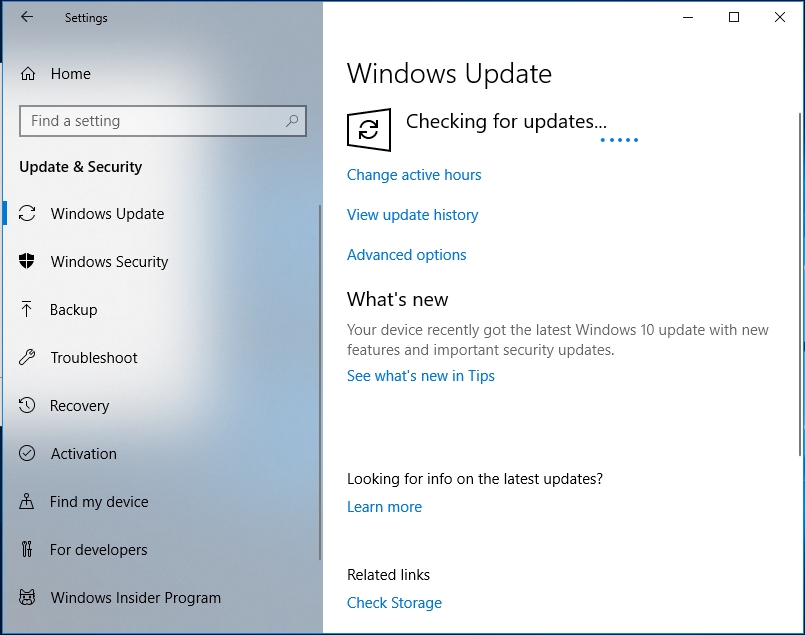
Windows will now search through Microsoft servers and ask you to install updates if they are available. Otherwise, you will get a message stating that your device is up to date. This message indicates that your system possesses all the available updates and there is nothing else to add.
Disable Microsoft OneDrive:
Microsoft provides OneDrive by default as a file hosting service to users. Some storage space (usually up to 5GB) is available for free use with a Microsoft account. OneDrive allows you to save, backup and access your files from any device connected to the internet.
OneDrive certainly has its uses, but not everybody is a fan of it. There are far too many cloud-based storage services. Furthermore, some users reported that OneDrive caused their PFN blue screen of death error. They ended up having to disable OneDrive to solve the errors. You too can do the same to fix your problem:
- Press the Windows button and letter S key together. Input Group policy into the available search box. Select Edit group policy from the returned results.
- After the Local Group Policy Editor program launches, click on Local Computer Policy
- Go through the following folders or items: “Computer Configuration > Administrative Templates > Windows Components > OneDrive.”
- Under the right pane, locate Prevent the usage of OneDrive for file storage. Double-click on this item
- Select Enabled. Click on Apply

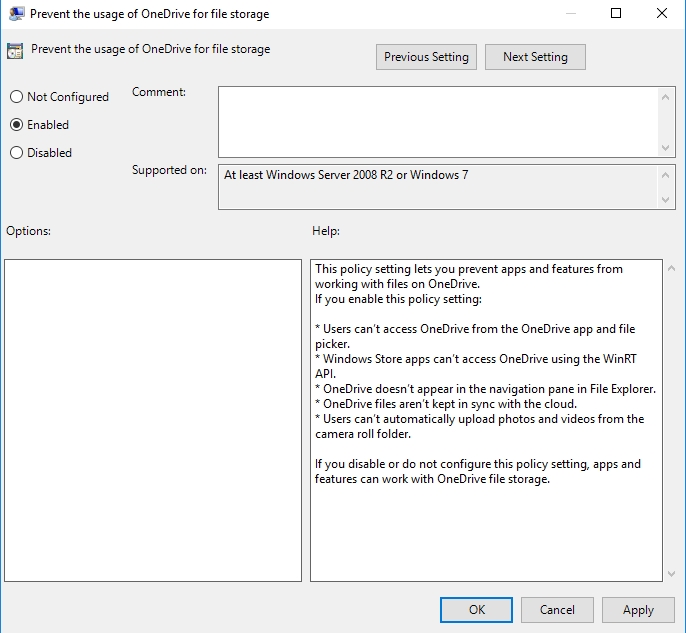
- Finally, click on OK to disable OneDrive
For those who prefer to work with the registry to perform a similar action, here are the instructions on disabling OneDrive, using an alternative method:
- Press the Windows button and letter R together to launch Run. Type regedit into the message box present. Press the Enter key to open the Registry Editor program
- Starting from the left pane, navigate through the following items:
HKEY_LOCAL_MACHINE>Software>Policies>Microsoft>Windows
- The Windows key is the last key on the list. Expand this key and locate the OneDrive key. If you cannot find the OneDrive key, there it probably does not exist. Create a new one by right-clicking on the Windows key and select New, then click on Key. The name of the new key should be OneDrive. Save this key
- Select the OneDrive key. Right-click on it and select New. Click on DWORD (32-bit) Value. The name of the new DWORD value should be DisableFileSyncNGSC
- Double click on this newly created value. Alter its value data from whatever is present there to 1. Click on OK to save the changes you have just made
Restart your PC to allow the new settings or changes take effect. See if this action has resolved your issue.
Address general issues with files:
First, download and install a good registry cleaner. Registry cleaners are apps precisely designed to remove redundant items from the Windows registry.
Auslogics Registry Cleaner is in the elite class of FREE registry applications. This excellent program works to clean, repair and optimize the entries contained in your registry. It is an entirely safe tool to use.
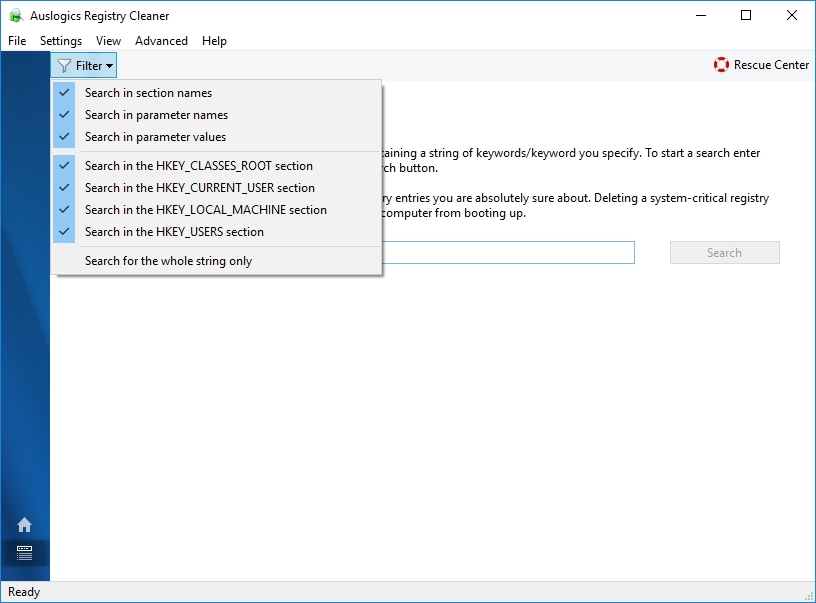
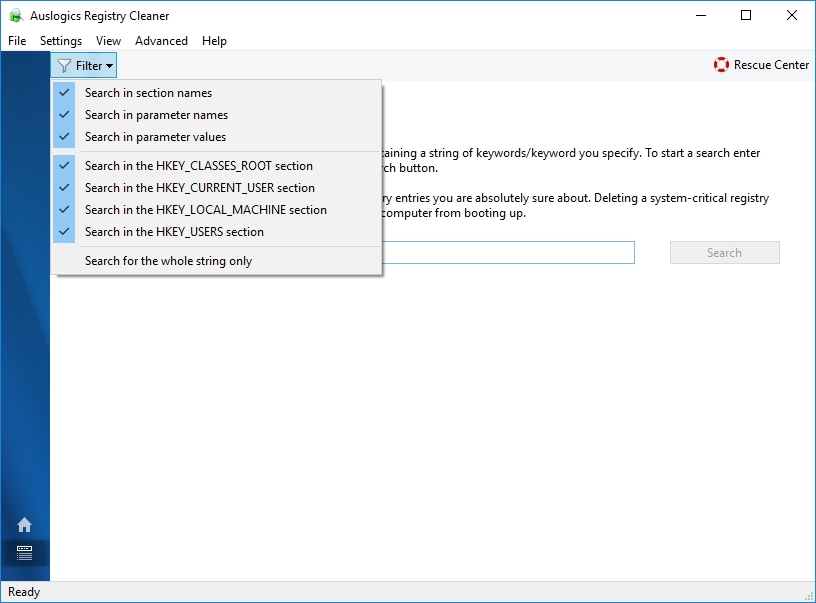
Your registry entries probably did not delete themselves. The actions of dangerous programs might have initiated the removal or corruption of these critical files. After all, viruses and malware are known to be notorious for attacking a computer’s registry.
A through or complete scan for malicious programs is indeed in order here. To execute this operation, you can use Windows Defender, your antivirus application, a special antimalware program, or the combination of every security utility you can access. Just ensure that the programs you use do not interfere with the operations of one another: run the scans one program at a time, one after the other.
The use of multiple programs might increase your chances of detecting harmful items and doing away with them.
Check for hardware problems:
If you got to this point, then it means the software-related fixes above failed to help you. Now you cannot help but consider the possibility that your problems are due to issues associated with hardware.
For the hard disk, we use the Check Disk program to scan the hard drive for bad sectors, corruption, errors, and other problems. Follow these instructions:
- Right-click on the Windows start icon. Click on Command Prompt (Admin). This action launches a Command Prompt window with administrative privileges
- Once the window launches, carefully type this code and press the Enter key:
chkdsk /f C:
- A message asking you to restart your system might pop up. Input Y and press the Enter key once more. Perform any other necessary action as appropriate
- Restart your system. Immediately your PC reboots, the check would be performed on the hard drive
If the result of the test stated that your hard disk has bad sectors or other problems, Windows would attempt to fix the issues detected. If it fails, you might want to consider replacing your hard drive.
If the test was negative, then hard disk is probably not to blame for the blue screen of death errors.
The other hardware component to check for issues is the temporary memory. We use the Windows Memory Diagnostic program to check for faulty or damaged RAM. These are the steps on using this tool:
- Press the Windows button and the letter R key to launch the Run app as usual. Type mdsched.exe into the message box present and click on OK
- A message dialog box (with 2 options on when to restart) pops up requesting confirmation. First, close all programs currently running and save all work. Finally, click on Restart now and check for problems (recommended)
- Your PC will reboot as expected and you will see the blue Windows Memory Diagnostics Tool screen. The test should begin and might require a considerable amount of time. Therefore, be patient and wait for its completion
If the test returns a positive result, then your RAM is probably to blame for the pfn_list_corrupt errors. Replace it. Otherwise, you can almost entirely rule out faulty hardware components as the cause of your problem.
If you are wondering what to do as a last resort, we advise that you use an advanced software procedure like fresh installation of Windows or attempt a less demanding fix- the use of System Restore to resolve your PFN_LIST_CORRUPT blue screen of death error.