“The two most powerful warriors are patience and time.
So, remember: great achievements take time, there is no overnight success.”
―Leo Tolstoy
Pro Tip: It is possible to fix many PC issues by using the PC Repair tool. PC Repair is easy to use and reliable Windows optimization software developed to fix hundreds of system issues.
Special offer. About Outbyte, uninstall instructions, EULA, Privacy Policy.
The Starcraft franchise has brought lots of entertainment to the gaming world. It is one of the most popular RTS games on PC nowadays. Starcraft 2 is the most popular among the franchise, and if you are witnessing issues with it, then you are not alone. Many gamers have complained about crashes, screen tearing, slow running of the game, and low frame rate on Windows 10. These issues make the game almost unplayable, and this must be very annoying. In this article, we are going to show you how to fix Starcraft 2 issues on Windows 10 so that you can go back to having fun.
Here are some of the fixes to try when troubleshooting starcraft running slow on Windows 10 or if you are witnessing low frame rate:
- Start Starcraft 2 in compatibility mode
- Switch off EVGA Precision X
- Start Starcraft 2 as an administrator
- Set Affinity for Starcraft
- Turn off Windows DVR
- Update your video drivers
- Make sure your firewall is not preventing anything from functioning properly
- Run the game in windowed mode
- Turn off Vsync and reinstall Battle.net
- Make sure your anti-virus is not preventing your game functioning properly
- Make sure your ports are working properly
- Delete all the Blizzard Entertainment and Battle.net files and folders
- Turn off SLI or Crossfire
- Try using the 32-bit client
- Try updating your operating system and the game
- Change or renew your IP address and flush DNS
- Turn off all background apps you are not using
Method 1. Start Starcraft 2 in compatibility mode.
If you are witnessing crashes during the loading phase of the game, then you should try this method. It is very annoying to deal with crashes because you can’t enjoy the game. Compatibility mode will make Windows 10 mimic Windows 7 or 8 so that the game will be able to run as if it were operating on that system. This method solves most gaming issues related to operating system incompatibility. Do this, using the steps below:
- Navigate to the installation directory of Starcraft 2 and find the Starcraft 2 exe file (SC2.exe)
- Right-click on the file and select Properties, then click on the Compatibility tab.
- Select Run this program in compatibility mode for, then choose either Windows 7 or Windows 8 from the drop-down menu.
- Select Apply and OK to confirm the changes.
- Now, you can try opening the game again to see if it crashes.
Method 2. Switching off EVGA Precision X
This option is available for gamers with the NVIDIA graphics cards. EVGA Precision X is a tool used for overclocking in NVIDIA graphics cards. It makes your video card operate at its full potential but has also been reported to crash in Starcraft 2. Disable EVGA Precision X before starting Starcraft in order to avoid crashes.
Method 3. Start Starcraft 2 as an administrator.
If you are experiencing game lags, we suggest that you run the game as an administrator to see if it resolves the issue. Follow the instructions below:
- Navigate to the game directory and right-click on the SC2.exe file
- Select Properties on the pop-up menu
- Navigate to the Compatibility tab.
- Check the Run this program as administrator box.
- Select Apply and Click OK to confirm the changes.
- Now, try to run your game again
Method 4. Set Affinity for Starcraft 2
Most users have reported that Starcraft can’t efficiently use all of the CPU cores. So, the best fix for this is to set affinity for the game from the Task Manager to eliminate the lagging menus:
Run Starcraft 2.
- Press Alt + Tab on your keyboard to switch to the Windows 10 desktop.
- Now, Press Ctrl + Shift + Esc to open Task Manager.
- Navigate to the Details tab in the Task Manager window.
- Look for the Starcraft 2 process in the list provided.
- Right-click on it and select Set Affinity.
- In the new window, uncheck one of the CPUs to disable it.
- Click OK to confirm the changes you made.
- Now, you can play your game void of the lagging menus.
This method provides a temporal fix because you need to repeat it every time you start your game. But for more advanced users, we have a way to use this method without necessarily repeating the steps every time you want to play Starcraft 2.
- First, you need to know how many cores you have. To do this, navigate to the Details tab in Task Manager, right-click on any program and select Set Affinity. Now, all you have to do is to count the number of cores present.
- Let’s assume you have 4 cores. Each core is written as 1. So, in our case, we will have 1111.
- To deactivate just one core, you have to change one 1 to 0. It will look like this: 0111.
- The next step is to convert the binary number (0111) to a decimal number. You could use any free online converter to do this. In this example, the decimal number is 7. This number is important, so do not forget it. You will use it later.
- Lunch Battle.net, click Starcraft 2 and navigate to Options > Game Settings.
- Look for Starcraft on the list and select Additional command line arguments.
- Now, add -affinity 7. Note that this number depends on the number of cores you have and your binary code. In our case, it was 7.
- Confirm your changes and you will not have to set Affinity every time you want to play the game.
Method 5. Turn off Windows DVR.
Disabling Windows DVR will help you with issues like screen tearing and menu lags. The following steps will show you how to do this:
- Lunch the Xbox app.
- Go to Settings.
- Navigate to Game DVR and switch off Record game clips and screenshots using Game DVR.
Solution 6. Update your graphics card drivers.
This is a very important solution to this problem. If your drivers are not up to date, you will always encounter crashes and lags or the game might not launch at all. So, we always recommend that gamers should have all their drivers updated, especially the graphics driver. You will find out all the ways to do this below:
- Update your graphics driver from Device Manager:
- Press the Windows key + X and select Device Manager in the pop-up menu.
- Double-click or click on the arrow beside Display adapters to see the graphics device installed on your PC
- Right-click on it and select Update driver.
- You will be prompted to download and install the driver automatically from the internet or from a location on your computer. Choose the first option.
- Windows will now look for the best and latest version of your graphics driver and install it.

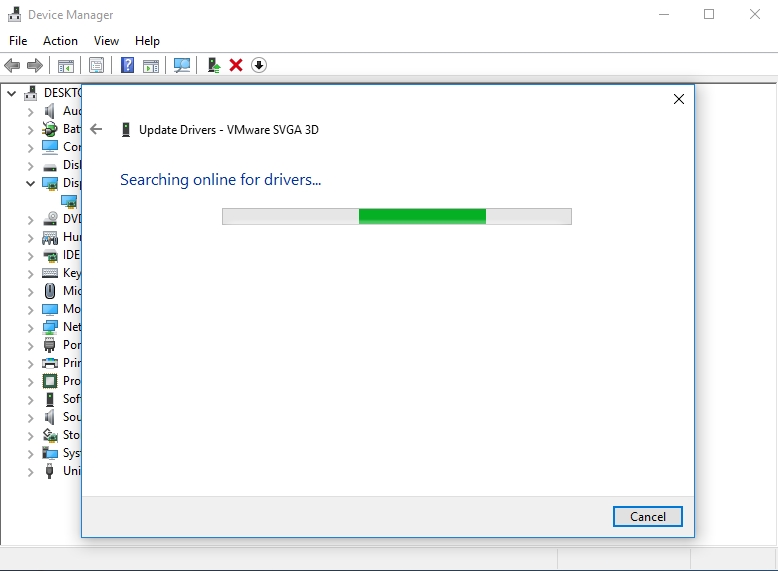
- Manually download your graphics driver from the manufacturer’s site. This can be a little bit complicated because you need to know the exact model of your device. You will always be able to download the driver from the support section of the site. Make sure you download and install the correct and latest driver for your device because anything else will cause it to malfunction.
- Download and install Auslogics Driver Updater. This tool will scan your computer for all missing or outdated drivers and install them. This saves you a lot of time. It will also download the manufacturer-recommended version of the driver to prevent any form of incompatibility.

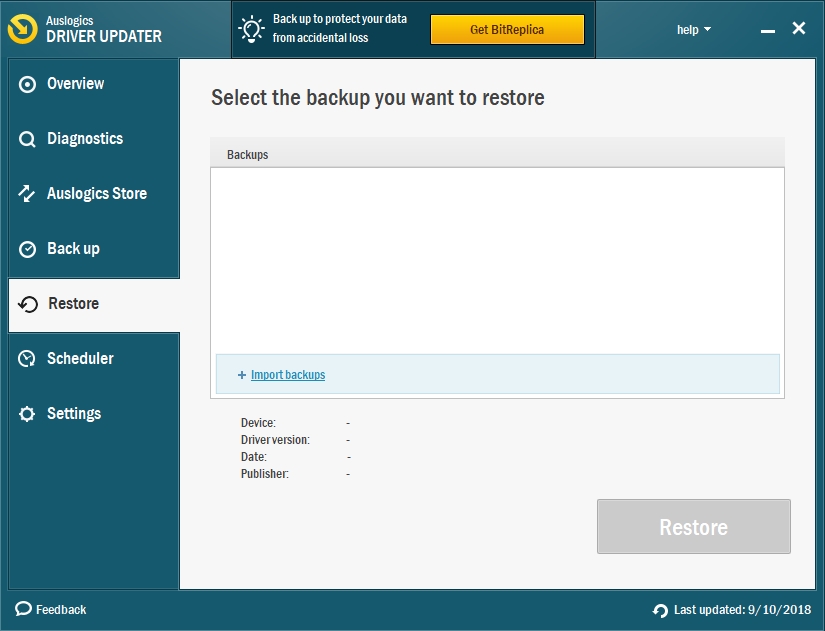
Solution 7. Check your firewall.
It has also been reported that the game is freezing at the authentication process. This means that it is not even able to start or allow users to access the main menu. When this happens, allow the game to load properly, then switch back to Windows by pressing Alt + Tab. In the firewall pop-up message, click Allow to permit Starcraft to bypass your firewall. If this does not help, then you need to go into firewall settings and check if Starcraft has been blocked. If the issue is still not solved, then you will have to temporarily disable your firewall.
Solution 8. Run the game in windowed mode.
Sometimes, the full-screen mode can be the culprit. So, try launching the game in windowed mode, using the following steps:
- Launch the Battle.net app, select the Starcraft 2 tab and navigate to Choose Options > Game Settings.
- Check the Additional command line argument box and add -Displaymode 0.
- Confirm the changes and try launching the game again.
- Switch back to full-screen mode when the game starts to check if the issue has been solved.
Solution 9. Turn off Vsync and reinstall Battle.net
Disabling Vsync might help with crashes in Starcraft 2. You can do this from the Nvidia control panel. If you are still witnessing the problem after this, then try reinstalling the Battle.net app.
Solution 10. Make sure your anti-virus is not preventing your game from working properly.
Many users have reported having issues while updating or installing Starcraft 2. Your anti-virus may be the culprit in this case. We suggest that you temporarily disable it when trying to install any game. You can also exclude the game from anti-virus action by adding the Starcraft 2 launcher to the exception list of your anti-virus.
You can also solve the installation issue by deleting the Temp folder:
Navigate to: C: Users\Your Name\AppDataLocalTemp and delete everything that is in the folder.
Solution 11. Check your ports.
If you are receiving the BLZBNTAGT00000BB8 error while trying to start your game, then this is associated with the ports TCP: 6112 and UDP: 6112. You need to check if they are open. You can use any of the free services available on the internet to check this. If you notice that they are blocked, try using your firewall settings to open them.
Solution 12. Delete all the Blizzard Entertainment and Batle.net files and folders.
When you encounter the BLZBNTAGT00000BB8 error, you can also navigate to the C: ProgramData folder and completely remove the Blizzard Entertainment and Battle.net folders. It is advisable to disable all the services which are not provided by Microsoft from the Startup menu before you think about deleting these folders.
Solution 13. Turn off SLI or Crossfire.
Most gamers have 2 graphics cards and are using them in the SLI or Crossfire mode for better gaming performance. While this has many advantages, it can also be the cause of Starcraft graphics issues such as flickering textures. We advise you to switch off this mode and try running your game again.
Solution 14. Try using the 32-bit client.
The 32-bit client has been reported to provide better performance. We will show you how to download the 32-bit Starcraft 2 client:
- Launch Battle.net
- Select the Starcraft 2 tab.
- Navigate to Options > Game settings.
- Check the 32-bit client for the Starcraft 2 game box and click Done.
Now you will witness not only better performance but also fixes for some errors such as 0xc0000142. Note that if you are using the 32-bit client and experiencing these issues, then you should try switch to the 64-bit client.
Solution 15. Update your operating system and your game.
You will be able to fix many issues affecting your game by downloading and installing the latest updates of Windows 10 and Starcraft 2. This will provide your computer with the necessary files to run the game smoothly. Use the following steps to download Windows 10 updates:
- Press the Windows key + X on the keyboard and select Settings from the pop-up menu.
- Click on Update and Security.
- In the Windows Update tab, select Check for updates.
- Windows will now find and download all the latest updates available for your operating system.

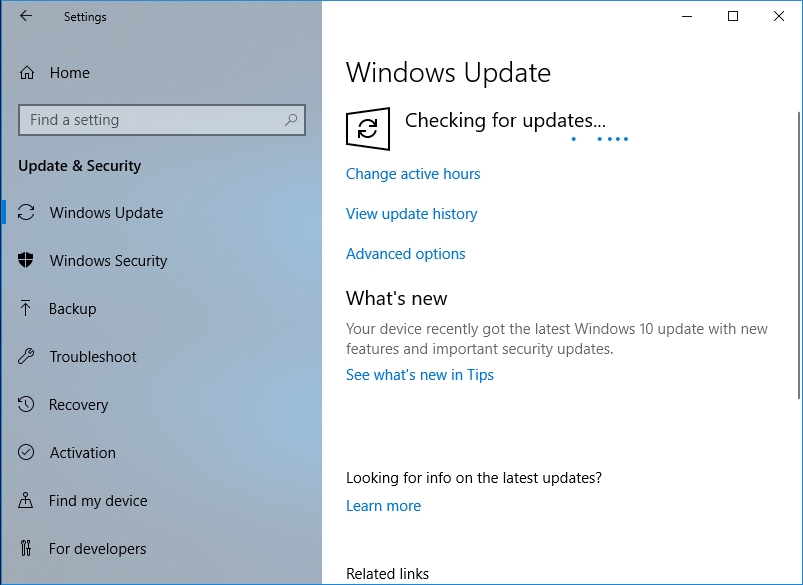
- Restart your PC when this is done.
Solution 16. Renew your IP address and flush DNS.
Renewing your IP address will address issues such as: freezing, crashing or failing to connect to gaming servers. Use the steps below to do this:
- Click on the Start or Home button.
- Type CMD in the search box. Right-click on Command Prompt and select Run as administrator.
- Type ipconfig /release in Command Prompt and press Enter on your keyboard.
- This may take a few seconds, and you will receive confirmation that your IP address has been released.
- Now, type ipconfig /renew and press Enter.

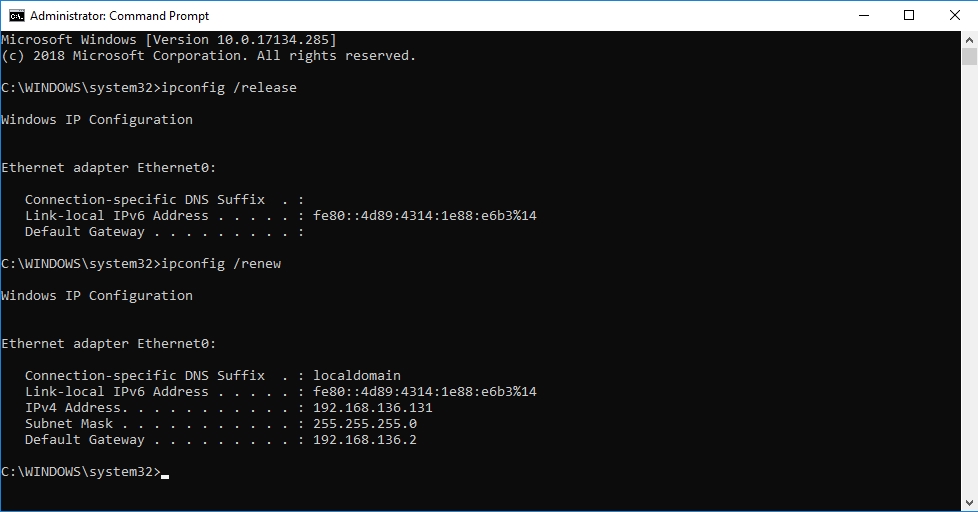
- Your computer will take some time to renew the IP address.
- Type ipconfig /flushdns and press Enter to flush DNS.

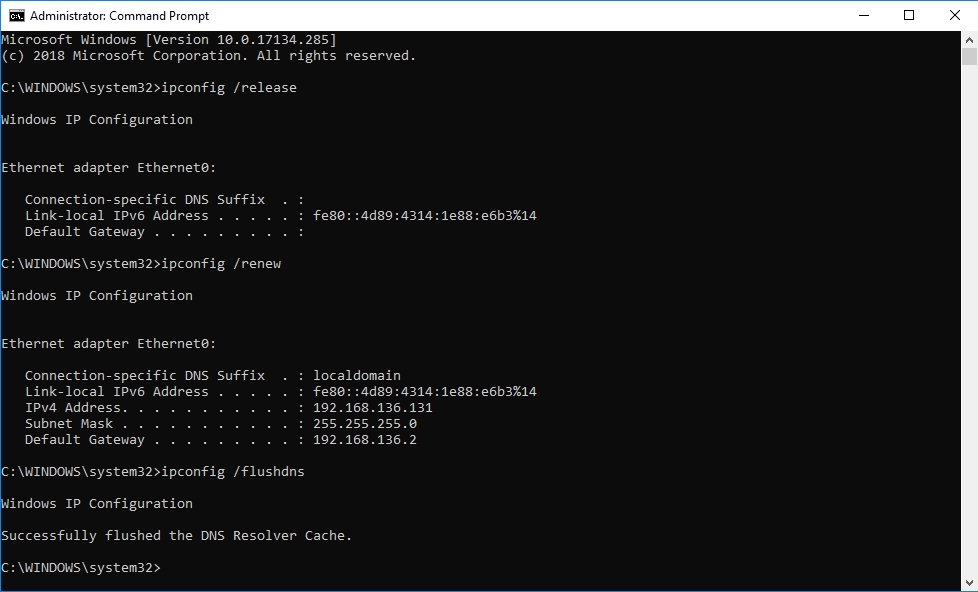
- When this is done, exit Command Prompt.
- Run your game again to see if the error has been resolved.
Solution 17. Disable the background applications you are not using.
Lagging and compatibility issues may be solved by using this method. So here is how to do it:
- Click on the Start or Home button.
- Type msconfig and press Enter to open System Configuration.
- Navigate to the General tab and uncheck Load startup items under the Selective Startup option.
- Navigate to the Services tab and check Hide all Microsoft services.
- Now, click Disable all.
- Click Apply and then OK to confirm your changes.
- Restart your computer and try launching your game again.
Recommendation: when you are experiencing crashing and unnecessary errors or you suspect a security breach on your PC, we recommend you to download and install the Auslogics Anti-Malware tool. It augments the security system of your PC and fights against data leaks or hacking. You will be able to surf the internet free from viruses and adware.
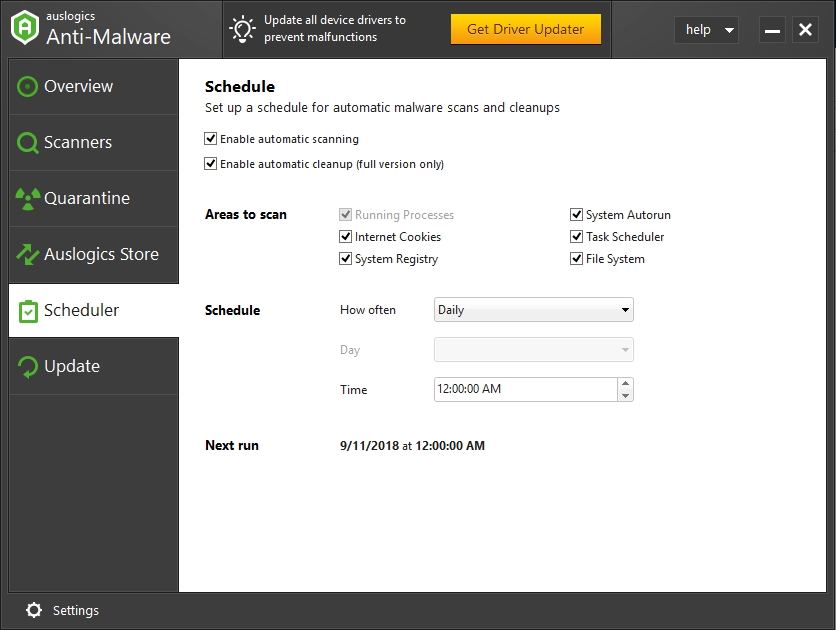
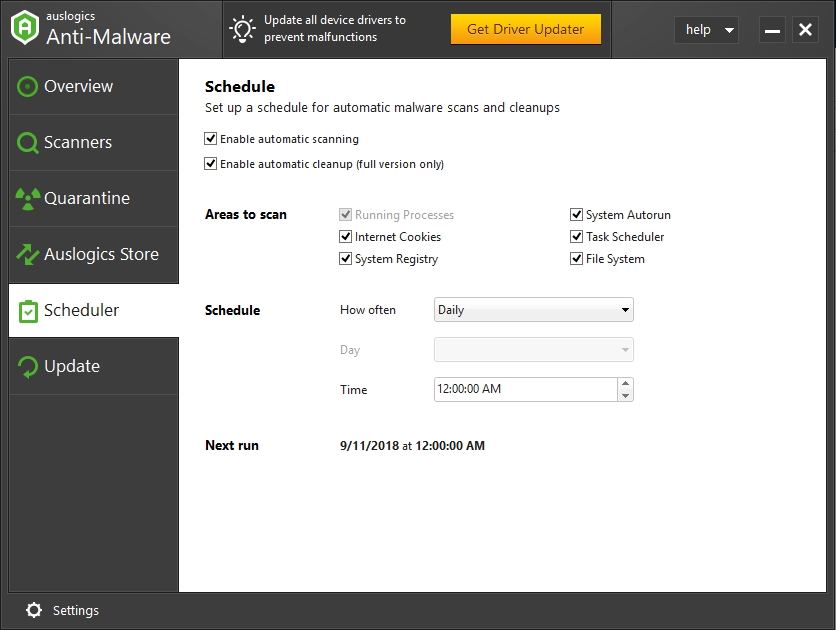
We hope that this article has solved your Starcraft 2 issues on Windows 10. Share it with others who encounter similar problems.
We appreciate your ideas and comments.
We are ready to answer all your questions regarding the above topic.