This article tackles the issue of the Windows restart loop. This problem affects many users with Windows 7, 8.1 and 10. User concerns rise up when the computer starts to reboot again and again during startup. In this scenario, you will only be able to see the Windows Blue Screen of Death (BSOD) and only one option – to reboot. In the following guide we will explore some common actions that you can take to solve this issue.
If your Windows files have been damaged or configured incorrectly, you will have to resort to Startup Repair that can help diagnose and fix the problem. This is a black screen with a DOS-like interface that appears with the “Recommended” option for the user to pick. Moreover, this tool is also useful if your computer was cut from power during startup. If that happened to you, just choose to start Windows normally and you shouldn’t be having any more issues. Whenever you are using the Startup screen, you can navigate with the highlighted keys that correspond to the arrow keys on your keyboard.
In order to find out how to use Startup Repair Infinite Loop recovery on Windows 10, you need to know what the possible cause of the malfunction can be and if you can fix it without hiring a technician. To put it another way, we advise to skim through the possible glitches and determine what the source of your worry might be. We urge you to apply them with caution, obviously after having made a backup of all your important information on an external hard drive.
Pro Tip: It is possible to fix many PC issues by using the PC Repair tool. PC Repair is easy to use and reliable Windows optimization software developed to fix hundreds of system issues.
Special offer. About Outbyte, uninstall instructions, EULA, Privacy Policy.
Here is a list of fixes for the infinite start up repair error on Windows 10.
- Run the chkdsk command to check and fix drive corruption.
- Boot Windows
- Pick Repair your computer in the Recommended
- Access Command Prompt, type in ‘chkdsk /r c’ and hit Enter
- Click Y so that next time the system restarts, the program will run automatically and repair the errors
- Restart your computer. This command will allow an easy fix for the infinite loop issue.
- Try the ‘bootrec’ command to rebuild the damaged Boot Configuration Data settings.
- Boot Windows
- Pick Repair your computer in the Recommended
- Access Command Prompt, type in one of these commands
- ‘bootrec /fixmbr
- bootrec /fixboot
- bootrec /rebuildbcd
- Hit Enter and restart your system
- Bootrec will repair the Master Boot Record by itself.
Hopefully, this will solve your issue, but if not – another option for the startup repair infinite loop recovery is to disable the Automatic Startup Repair that sends your computer into the rebooting frenzy. To configure the settings, follow these instructions:
- Restart your computer and wait for the screen with the manufacturer’s logo (or the display system information).
- Tap F8 several times until you are shown a full list of boot options
- In the list, choose “Disable automatic restart on system failure”

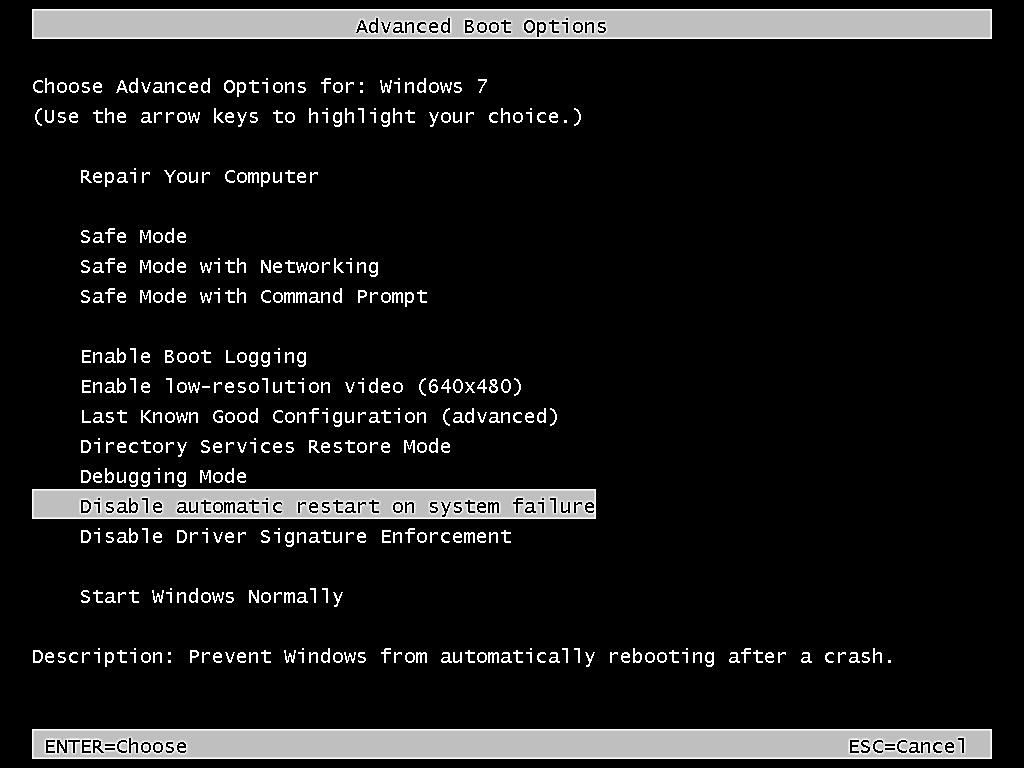
- Hit Enter and wait for your computer to start up
We should mention that this workaround does not eliminate the possible malfunctions and that you should resort to it only when every other option has failed you. Once you’ve managed to start your computer, run a check for viruses or corrupted Registry files. Do not forget, however, to update all the drivers, as a faulty driver can be the source of the malfunction. We advise you to automate this process and install Auslogics Driver Updater. A scheduling system that will update your existing drivers in the background mode will become a great side-kick for your computer.
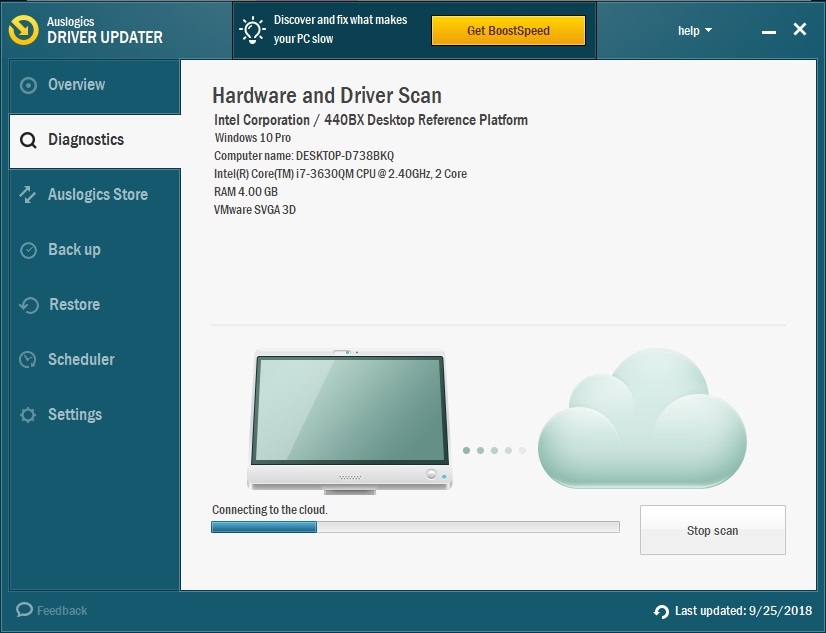
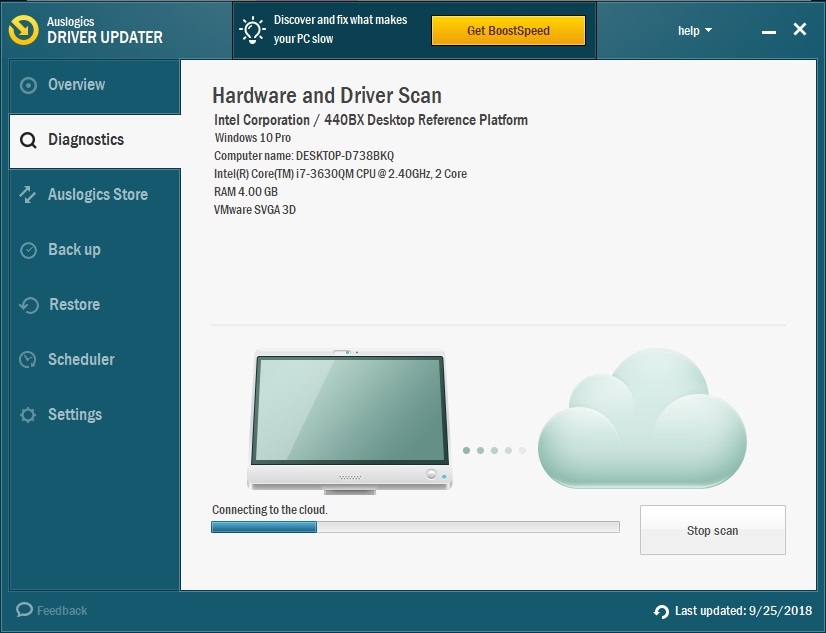
If after all the troubleshooting you have tried, your system still fails to start up properly, we can suggest running a full system restore to revert Windows to an earlier normal state. But in this case, you should be aware that some of the unsaved data may be lost forever. But we hope that the fixes above helped to solve your problem and you didn’t have to resort to restoring your system.