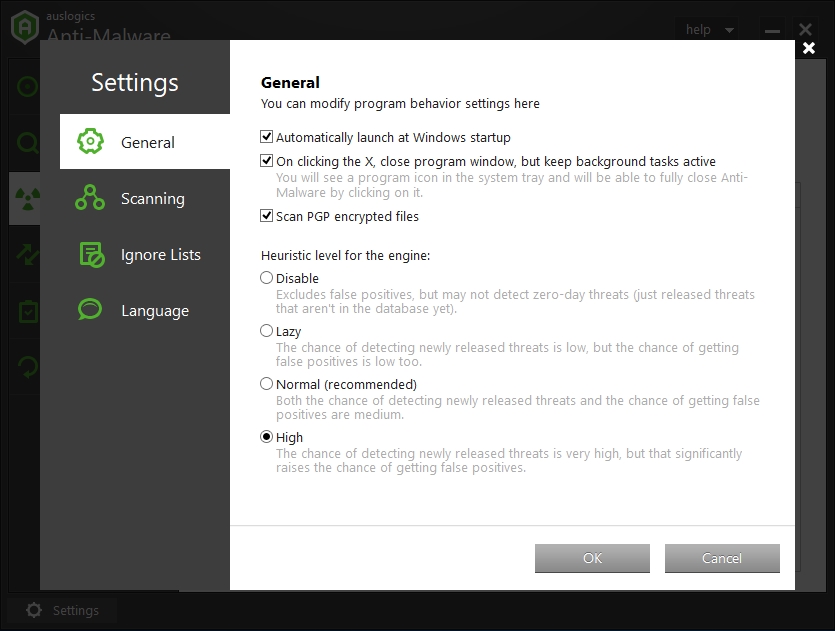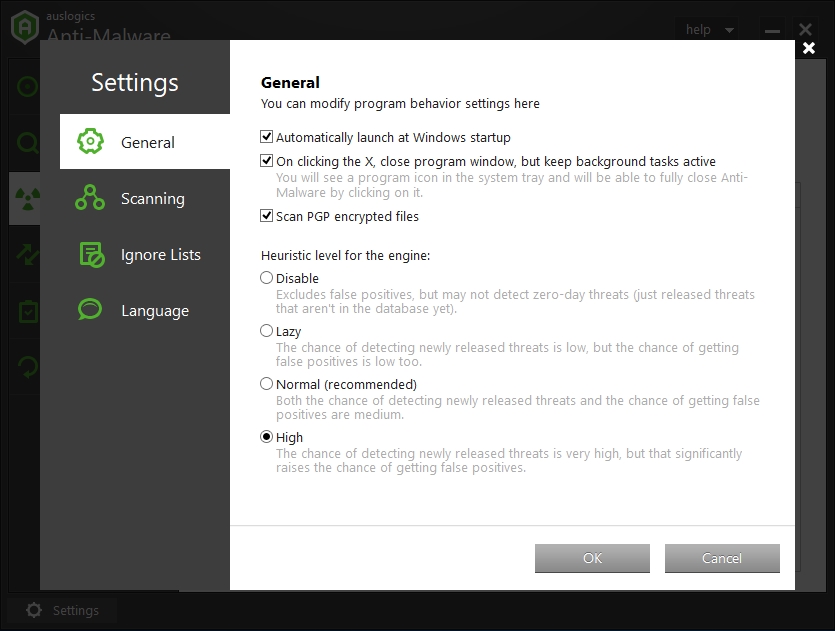Windows Defender is a protection feature that comes built-in with the operating system of your computer. This tool should be able to identify and remove viruses, spyware and other kinds of malicious software. Needless to say, it’s never advisable to switch Windows Defender off since you never know when your computer might be under attack. This software is aimed at protecting your device from all kind of adware, viruses, worms and Trojans, ransomware, and spyware.
Windows Defender is a discreet kind of software: it runs in the background and doesn’t really take a lot of your RAM. You can use it anytime if you feel that your computer could have been exposed to an unsafe connection. It’s highly worrisome in this regard when your Windows Defender doesn’t update. This article will take you through the procedure of fixing Windows Defender won’t update error.
So, what if Windows Defender doesn’t update?
Is it harmful to your computer? Yes, we believe that an oversight with the Windows Defender issue can lead to some more serious malfunctions in the future. So, take your time to figure out what could have served as the cause of this issue and if it is within your power to change. We want to ensure that this doesn’t happen again.
Pro Tip: It is possible to fix many PC issues by using the PC Repair tool. PC Repair is easy to use and reliable Windows optimization software developed to fix hundreds of system issues.
Special offer. About Outbyte, uninstall instructions, EULA, Privacy Policy.
Most users are experiencing this error with the Windows Defender update due to the software failing to update new virus categories. When your connection to the internet is great, but your Windows Defender is not updating, then there must be something else working to prevent the updates from taking place. In the following guide, we will take you through the process of finding the right clues.
There is a possibility that Windows will try to figure out what is wrong and then you will get a message that will say that it’s impossible to check, download or in fact install the updates for Windows Defender. But this situation is not as dire as it can seem from first glance. Remember, there are at least three different ways you can access the update process for Windows Defender:
- through the Windows Defender Update Interface
- through the Windows Update
- through the Manual Download via the Microsoft Malware Protection Centre website
All of these will require admin privileges, so if you are experiencing this problem while using a company network computer, be sure to acquire the necessary rights prior to starting any kind of troubleshooting process.
Solution 1. Update Windows Defender
To access the updates in Windows Defender Update Interface, follow this pathway: Start> Programs> Windows Defender>Check for Updates Now.
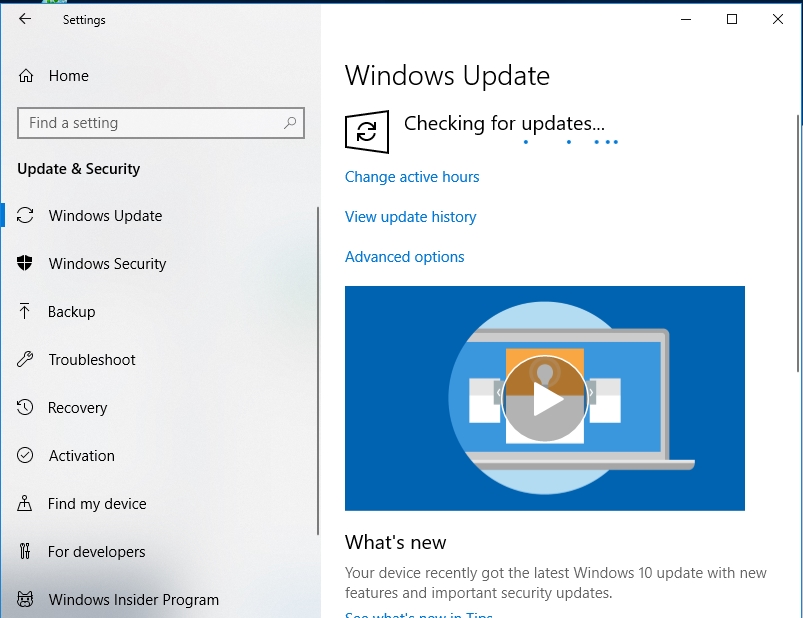
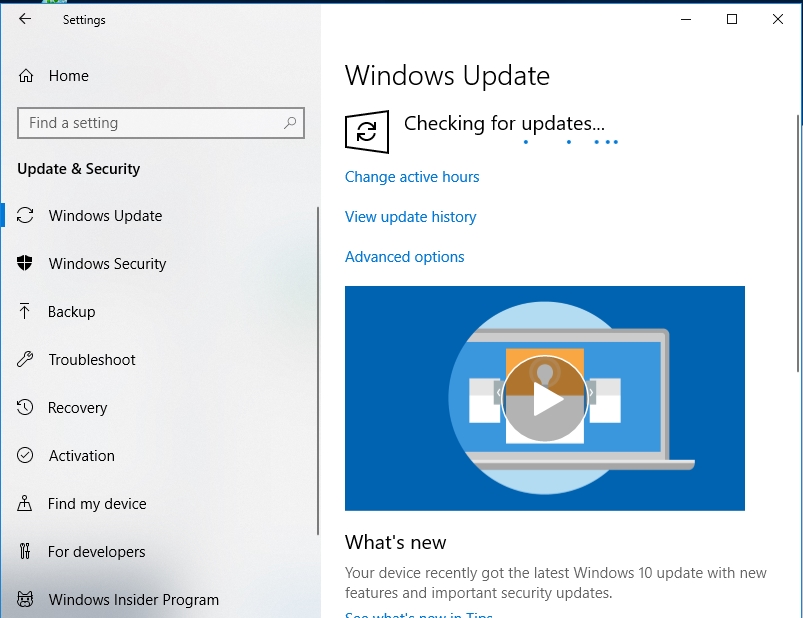
You will be taken to a page where you can see the pending updates. You should then restart your computer and try to update Windows Defender again. Don’t forget to activate the Windows Update troubleshooter if you run into any problems.
Solution 2. Run an SFC scan
This scan will work as a troubleshooter, and it might spare you the unnecessary hustle. Follow these steps to activate the scan:
- Step 1. Open Start and type cmd into the search box.
- Step 2. Right-click the Command Prompt and be sure to select Run as administrator.
- Step 3. Type in sfc/scannow and hit Enter.

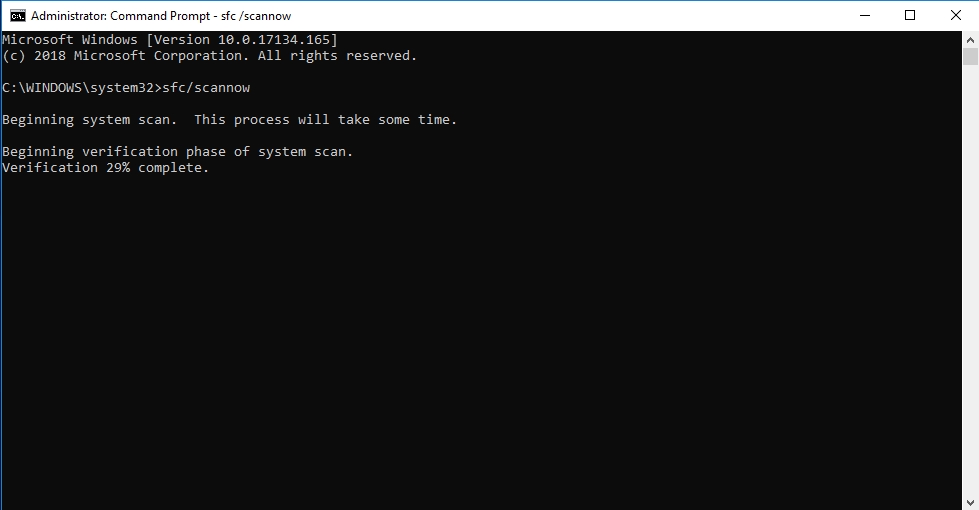
- Step 4. Wait for the scan to finish and restart your computer. Try updating Windows Defender after these manipulations.
Solution 3.Check Windows Update files
Check that you have all the Windows Update files to execute the Windows Defender update. Follow these instructions to confirm:
- Step 1. Open the Windows Update website.
- Step 2. Install the updates that Microsoft has recommended for you.
- Step 3. Access this Windowsupdate.log by typing %windir%\windowsupdate.log into the Search bar of the window.
- Step 4. Open the How-to web page and enter the keywords from the log that you found. If they match, you have all the necessary files in place.
Solution 4. Customize the Windows Defender service
This will allow you to face the problem hands-on if it presents itself again, saving you valuable troubleshooting time and not exposing your computer to more malware. Follow these steps to set the automatic regime.
- Step 1. Access Start and Select Run.
- Step 2. Type in services.msc and hit Enter.
- Step 3. Select the Windows Defender from the list and right-click it.
- Step 4. Open Properties and check if the Service Status says ‘running’.
- Step 5. If it’s not, set Startup type to Automatic and click Start.

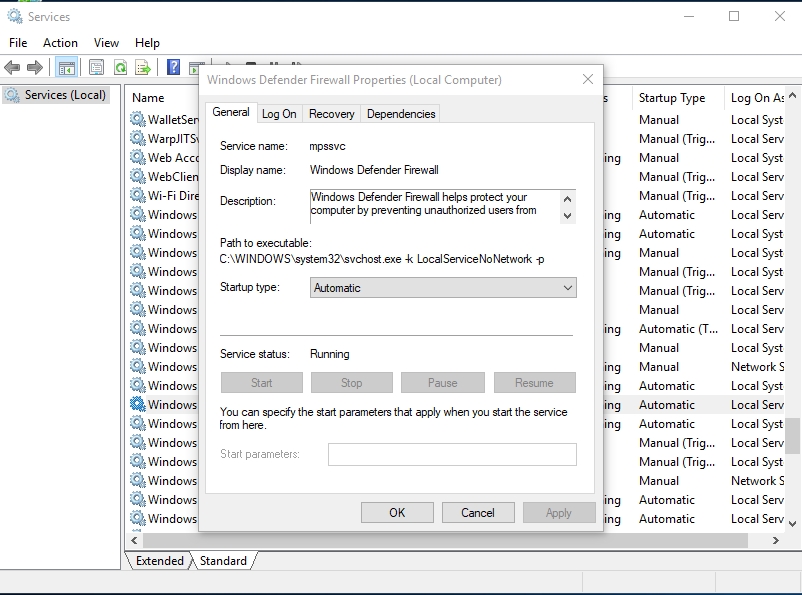
- Step 6. Apply the changes and click OK. You have now set the Windows Defender service to automatic.
Solution 5. Scan your PC for malware
We strongly advise investing in an anti-malware tool that holds down the fort, even if you have successfully fixed your Windows Defender. It’s always best to strengthen the defense. For this reason, we recommend Auslogics Anti-Malware as one of the best anti-malware tools out there. It will perform scans of your system and integrate swiftly with your anti-virus program.