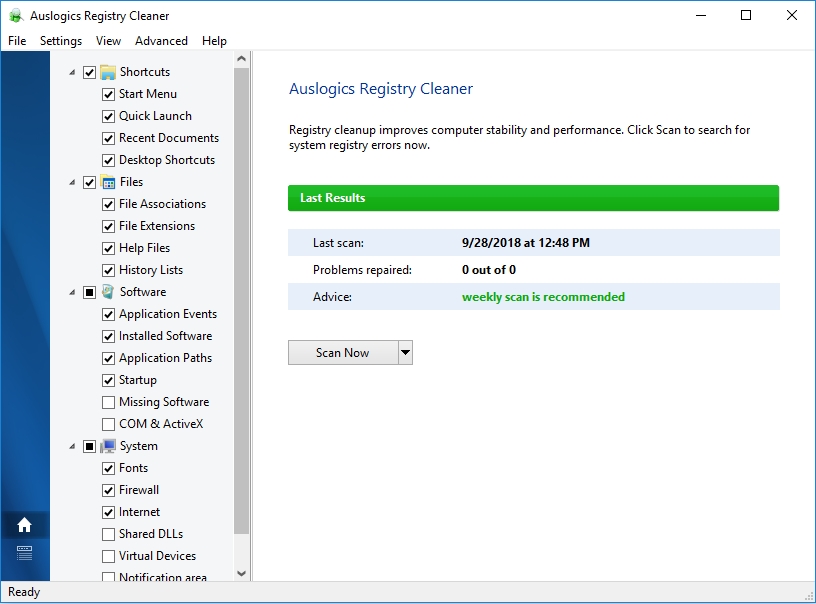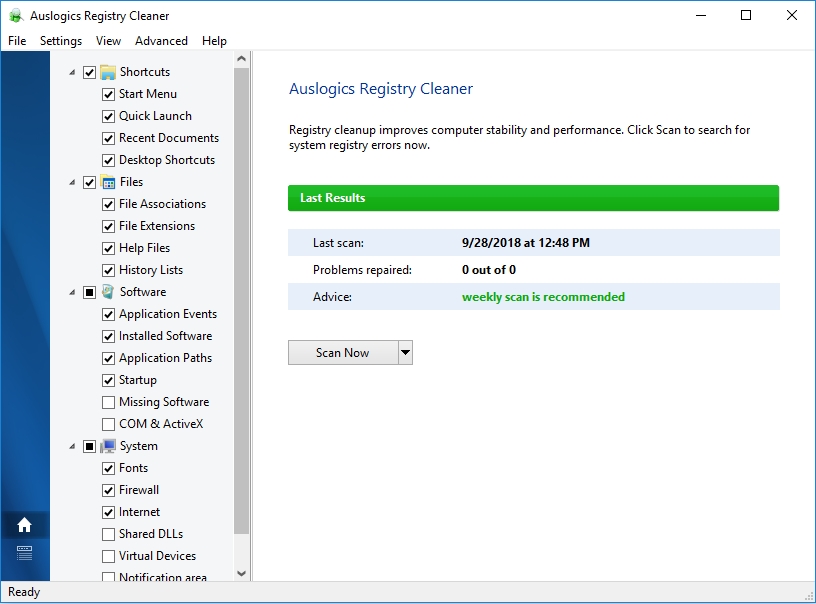There are many things that can go wrong in our busy lives. We rely on our computers to function properly in order to do well at our jobs. A fast-performing device has become compulsory for a successful business. So, when Windows 10 malfunctions, it results in total chaos breaking loose.
Take a look at this short guide to fixing unexpected errors in Windows 10
There are different unexpected errors that Windows can detect and that can stall the whole process. One of them is the VIDEO DXGKRNL FATAL ERROR.
Whenever you see the letters ‘KRNL’, they stand for the word ‘kernel’, which is a file, piece of code that is missing,
Pro Tip: It is possible to fix many PC issues by using the PC Repair tool. PC Repair is easy to use and reliable Windows optimization software developed to fix hundreds of system issues.
Special offer. About Outbyte, uninstall instructions, EULA, Privacy Policy.
in this particular case, in the graphics system. Essentially, this means that you have a problem with the Registry. Unfortunately, these kinds of errors are very common after the Windows 10 upgrade, and many users have already complained about them. The signs that you may be experiencing an issue like this are:
- the screen shows a blue screen with an error warning or what is commonly known as the “Blue Screen of Death”
- your computer is sluggish and not responsive, it freezes frequently
- your mouse or keyboard is slow and has a delay in response
These are the issues that can serve as the cause of the unexpected error in Windows 10.
- a corrupted Windows system file
- malware infection
- an incompatible or outdated driver
- damaged hardware
How to fix the unexpected error in Windows 10?
Fix 1.
Scan your computer for malware. If you have installed anti-malware software previously, it should be easy to locate the exact file that has been affected. Deleting it from the Registry can help fix the fatal error issue.
Fix 2
Repair corrupted system files. Take the following steps to use this fix:
Step 1.
Access the Command Prompt by using the Win+X shortcut key.
Step 2.
Type ‘sfc/scannow’ into the search window. 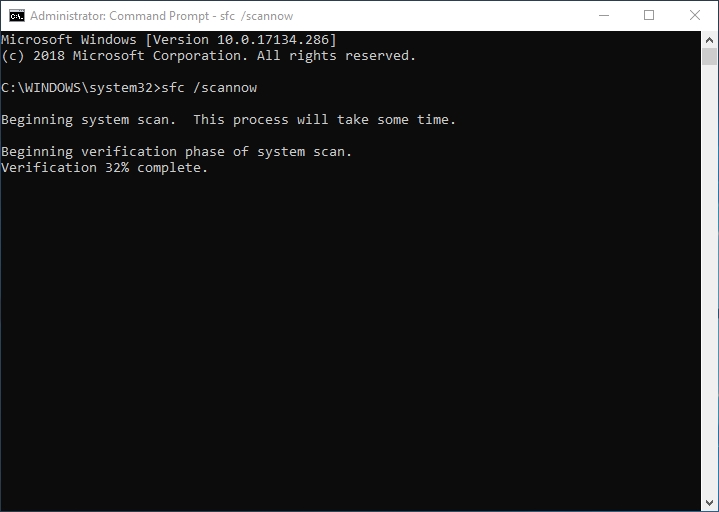
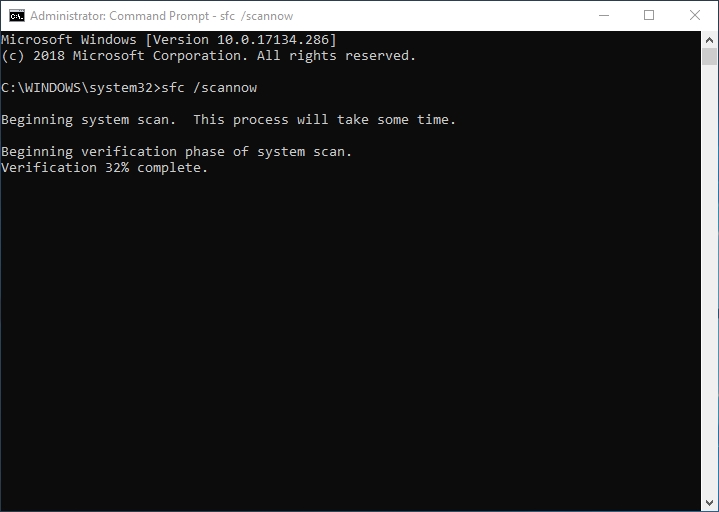
Step 3.
If the search comes back with a message that Windows Resource Protection found corrupt files but was unable to fix them, you can use Fix 1 and get rid of the corrupted file.
Fix 3
Clean Boot the system. The Clean Boot State is used to diagnose and troubleshoot advanced Windows problems. You can see what the problem is by isolating it during the clean boot. Follow these steps to see what the problem is:
Step 1.
In the search box, type ‘msconfig’ and enter the System Configuration Utility.
Step 2.
Under General, choose Selective Startup.
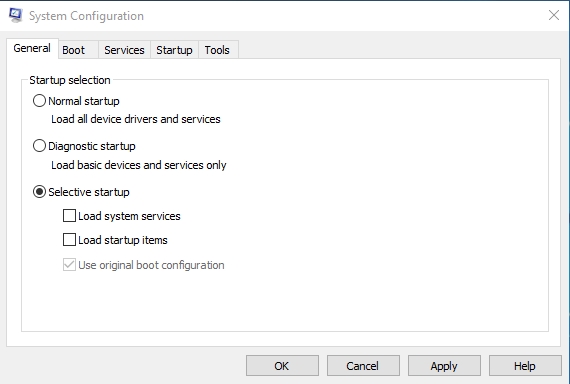
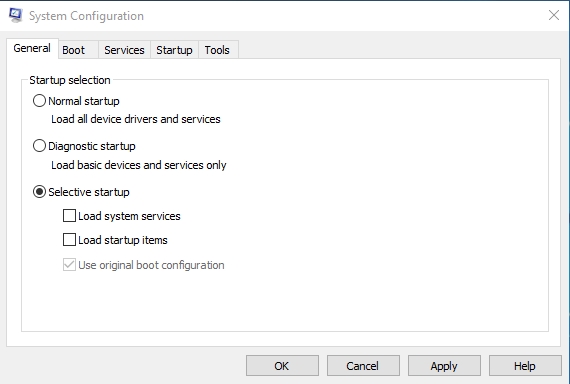
Step 3.
In the Load Startup Items, uncheck all the boxes except for Load System Services and Use Original boot configuration.
Step 4.
Find the Service Tab and select Hide All Microsoft Services. Select “Disable all”.
Step 5.
Apply/OK and restart your computer. You will enter a Clean Boot State.
Step 6.
After you found what you were looking for with a Clean Boot State, undo the changes to return to the normal startup state.
Fix 4. Install a Registry Cleaner.
When issues like this come up, it’s important to keep the focus on the big picture. Why did this happen and how can you protect your device from future occurrences like this? We advise downloading the free Auslogics Registry Cleaner program. It will look for faulty files and corrupted kernels in your Registry and fix them or delete them. This program can schedule scans so that you don’t have to worry about it. Having a trusty sidekick to look for missing or corrupted Registry files is a preventive measure that you can take beforehand.