How to know if a PC is hacked?
“The only limit to our realization of tomorrow will be our doubts of today.”
— Franklin D. Roosevelt
Pro Tip: It is possible to fix many PC issues by using the PC Repair tool. PC Repair is easy to use and reliable Windows optimization software developed to fix hundreds of system issues.
Special offer. About Outbyte, uninstall instructions, EULA, Privacy Policy.
Cyber security breach is a huge concern in our society today, as millions of dollars are stolen from large financial organisations or average individuals. Nevertheless, many individuals are totally clueless about hacking.
Many users ask, “how to know if your computer is hacked?” Answering this question is not as easy as it seems. This is because the software that hackers use is very advanced and is often very difficult to detect once it has integrated with your system. Antivirus tools help prevent your computer from getting infected with those malicious programs but are usually helpless when the virus is already here. These programs look similar to our system files but add their own functions which give the hacker access to your computer.
It is a general idea that hackers are out for our credit card numbers and bank accounts, but that is not always the case. Some hackers just want to use our computers by connecting them to a “botnet.”
A botnet is a compromised network of computers controlled by a hacker. About 20 to 40% of our computers are part of a botnet.
In this article, I am going to show you how to know if your computer is being hacked, using the following methods below:
Fake anti-malware messages
This is one of the surest signs that your system has been hacked. You need to know that by the time you are getting this message, you have already been hacked. It is already too late, even if you click No or cancel the message. The malware has already integrated with your system. The reason for these messages is to lure you to buy their product (usually an anti-malware tool). They will have access to your banking information if you use it to buy their fake product on the website they provided.
Here is what to do in this case: when you notice this message, power down your computer immediately. (Note that you should know what anti-malware you are using and what its warning messages look like so that you don’t raise false alarms). Restart your system in Safe Mode (for Windows 8/8.1 and 10):
- Right-click on the Start or Home button and select the Settings icon.
- In the Settings panel, select Update and Security.
- Now, choose Recovery on the left side of the window.
- Under the Advanced startup option, select Restart now.
- Windows will now reboot into the Choose an option screen.
- Select Troubleshoot > Advanced options > Startup Settings.

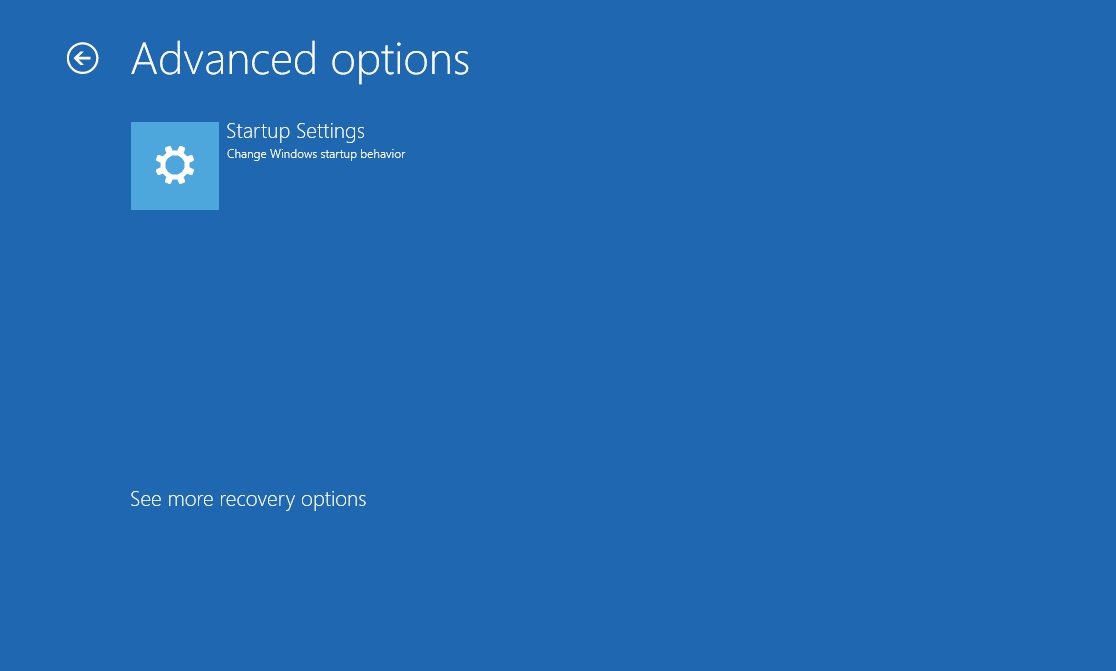
- Click on Restart.
- The computer will restart into the Startup Setting screen. Press F4 or F5 to boot in Safe Mode.
Now uninstall any recently installed software. You can also do a system restore to return your computer to its state before the virus was installed on your PC. Then perform a deep antivirus scan.
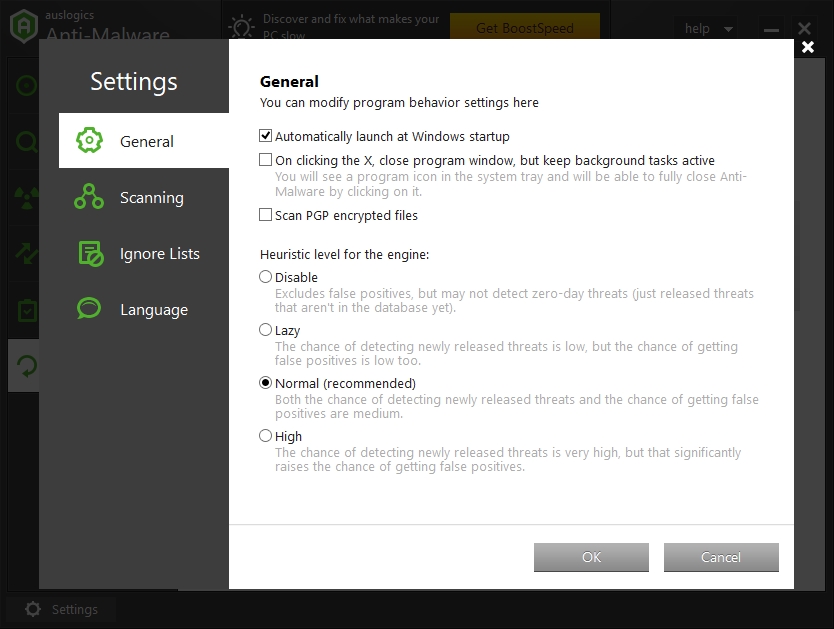
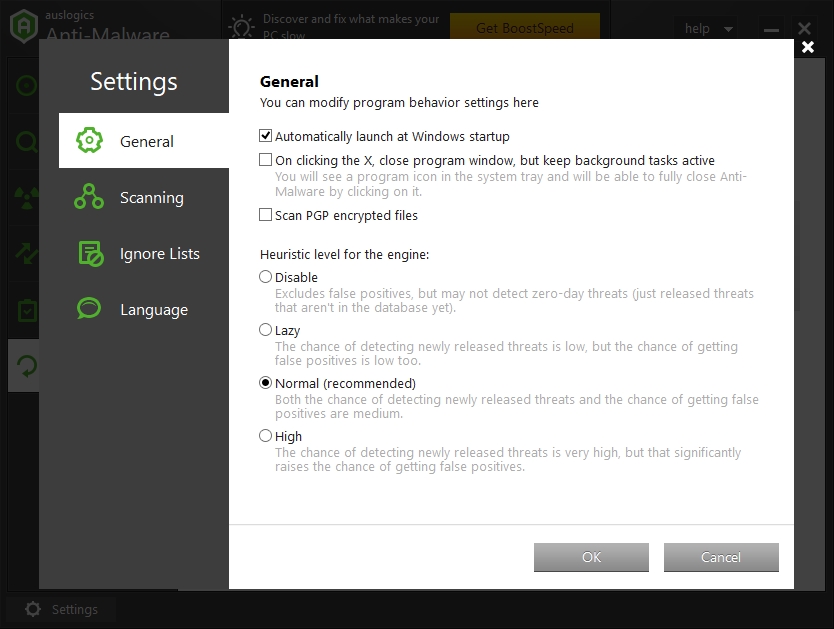
Unwanted toolbars on your browser.
If you can see unknown toolbars in your browser, then this is another sign that you have been hacked. Note that some legit third-party software come with a toolbar.
What to do in this case: remove any toolbar that you did not install to be on the safe side. You can also reset the browser to its default settings. It will differ depending on your browser:
Chrome:
- Click on Chrome menu.
- Select Show advanced settings and navigate to Reset browser settings section.
- Click on Reset browser settings.
- Now click Reset in the dialog box that appears.
Internet explorer:
- Open the Tools menu in Internet explorer and select Internet options.
- Navigate to the Advanced tab.
- Click Reset.
Mozilla Firefox:
- Click the Mozilla menu button in the upper right corner of the window.
- Click on the Help icon at the bottom of the menu.
- Select Troubleshooting information from the Help menu.
- Now, select Refresh Firefox.
- When a new window opens again, click on Refresh Firefox for confirmation
- Firefox will shut down and return to its default settings
Make sure you read the license agreement when installing third-party software. If you don’t want the toolbars that come with it, then uncheck the box indicated for the toolbar. Alternatively, you can download and install Auslogics Browser Care. It helps you fight against unwanted toolbars or add-ons. Furthermore, it helps you manage popular browsers installed on your PC. This tool is 100 % and can save a lot of time and effort.
Frequent popups
It is a very common sign that you have been hacked. Most users complain about this because it is very annoying. It is practically impossible to use your computer because of the frequent popups.
What to do in this case: Applying the same technique as above, get rid of the unwanted toolbars in your browser and uninstall unknown or recently installed programs.
Social media invitations.
Nowadays, hackers can take over your account and send invitations to your friends. If you have ever witnessed this, then a hacker has either hijacked your social media page or has access to the account.
What to do in this case: first, you need to warn your friends about the threat. Then, you should report to the moderators of the site. You also need to change the password of your account to prevent the hacker from further access.
Money is missing from your online account.
This is a very obvious sign that your account has been hacked – if you are not the one who used the money. In most cases, the money is transferred to a foreign exchange or bank. This occurs when your computer has been compromised or you have input your banking details on a malicious website.
What to do in this case: The idea here is to prevent this from happening in the first place. Make sure you turn on transaction alerts which notify you that a transaction wants to take place. Also, most banking institutions have provided customers with the ability to set payment limits that help you control the amount of money that leaves your account.
You should also use the solutions provided below to avoid being hacked or figure out if you have been hacked:
Method 1. Using a good antivirus software.
There are lots of anti-malware solutions on the market today. Make sure you get one which detects viruses, malware, worms, spyware, trojans, rootkits, keyloggers, etc. I recommend you to download and install Auslogics Anti-Malware. This tool is very easy to set up and run, and the interface is user-friendly. It also updates its virus database frequently.
- It scans your system memory for harmful programs.
- It also checks for security breaches in your system and temporary folders.
- It prevents data leaks by scanning your browser extensions.
The anti-malware needs to be updated regularly because hackers continuously develop new software to be a step ahead of your antivirus. You need to make the best out of your antivirus software by scheduling regular scans to keep your computer free from these malicious programs.
Method 2. Check Task Manager.
Task Manager should be the first place to check when you suspect that you have been hacked. There you can find lots of information about the processes and apps which are running. To open task manager:
- Press Ctrl + Alt + Del on your keyboard.
- Select Task Manager at the bottom of the listed options.
Alternatively, type Task Manager in the search box of the Start menu and press Enter on your keyboard.
In the Task Manager, navigate to the Performance tab. Take note of your CPU usage. On an uninfected idle system, the CPU usage averages 10%. If your system is infected, you will notice that it averages about 95%.
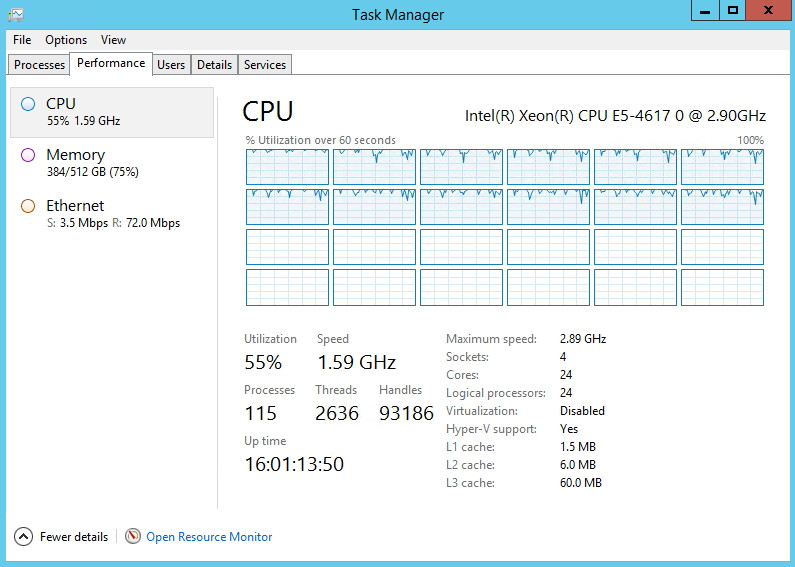
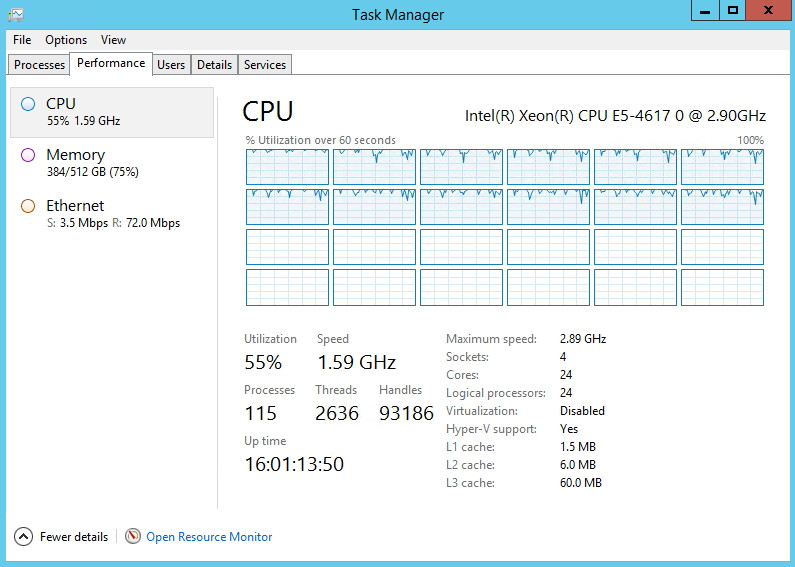
Method 3. Check System Integrity Checker in Windows.
Now, we have to identify the process or app which the hacker is using on our system. Malware often takes the form of your system files, and this may be very difficult to identify by your antivirus. Microsoft created an inbuilt system checker for Windows called sfc.exe that tests the integrity of system files.
System File Checker is a utility in Windows which allows users to check for corruption in system files and repair them.
System File Checker scans through your system files looking for changes. If it finds any change, it will try to repair it.
Use the following steps to open System File Checker:
- Click on the Start or Home button. Type cmd in the search box.
- In the list of available options, right-click on Command prompt and select Run as administrator.
- This will open the Command Prompt dialogue box.
- In the black space, type “sfc /scannow” and press Enter on your keyboard.

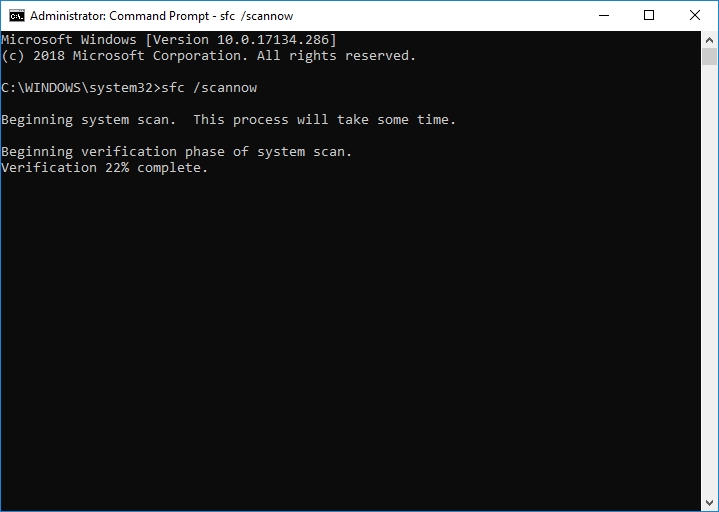
- It will begin scanning your system files, and when it is done, it will give you a report.
I hope that this article has helped with your hacking problem. Make sure you share it with other having similar issues.
We appreciate your ideas and comments.
If you have doubts on any of the steps above, we are willing to answer any of your questions.