Flash is embedded into our memory of plug-ins that are essential for an enhanced multimedia experience. However, even though it has enriched websites of the past with exciting opportunities to play with the media content, time goes on and some things become irrelevant.
Flash is steadily becoming obsolete and by 2020 will be discontinued. Adobe still supports the plug-in, however, but that means that there are going to be consequences for users. For example, Edge, Chrome, and Firefox are no longer set to automatically run Flash by default. As a result, you will need to tweak the settings of these browsers to set them to use Flash. This article will focus on important solutions essential to unblock Adobe Flash content on Windows 10.
How to unblock Adobe Flash content on Windows 10?
When and if you are in doubt about how to proceed with an application is down, you must always keep in mind that it may be the receiving end that is experiencing some troubles. In other words, always run a check before installing new software. For example, always check your drivers before beginning some massive troubleshooting. You might spend some time on your drivers, but you will gain more in the end. We also advise using a professional tool like Auslogics Driver Updater to avoid having to update your drivers manually. Or having a problem with them, for that matter, as the tool will scan your device systematically and prevent you from missing any updates or using corrupted applications.
Pro Tip: It is possible to fix many PC issues by using the PC Repair tool. PC Repair is easy to use and reliable Windows optimization software developed to fix hundreds of system issues.
Special offer. About Outbyte, uninstall instructions, EULA, Privacy Policy.
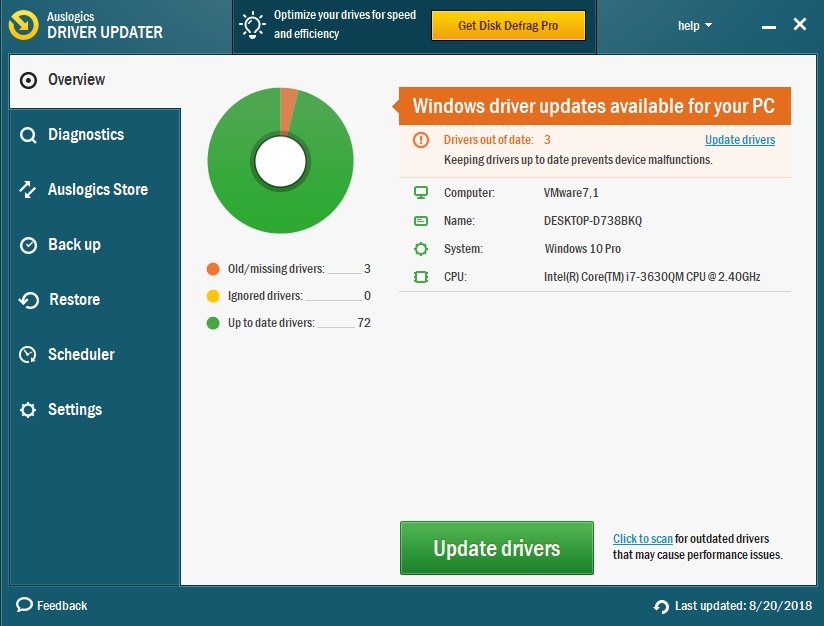
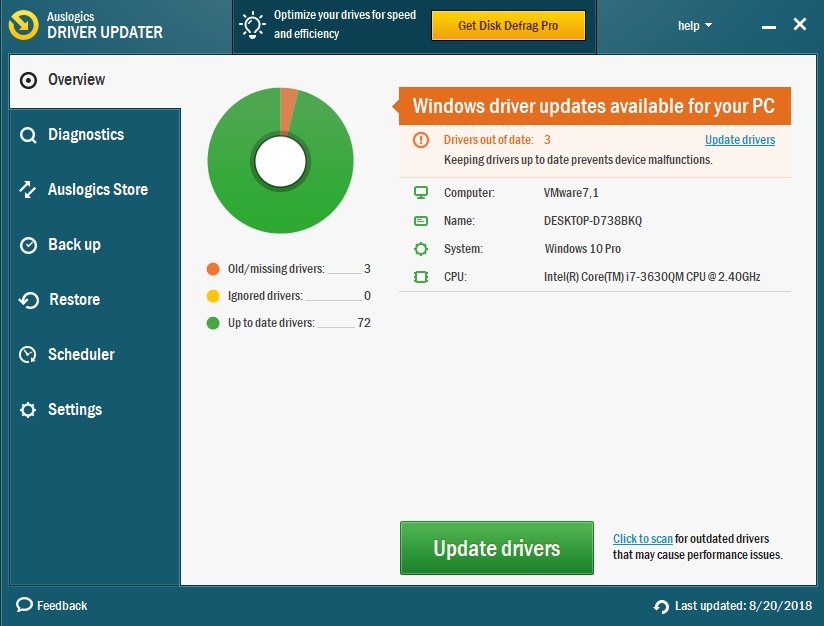
A solution for the Flash content problem in Chrome under Windows 10
If your Flash is not showing when you are using Chrome, you will get a jigsaw icon instead of the video or Flash content that you were looking for. This means that you need to click the puzzle piece icon and select to Allow the choice of using Adobe Flash.
However, if the jigsaw doesn’t appear, that means you need to configure some of Chrome’s settings before accessing Flash content. Follow these instructions to unblock Flash content in Chrome:
- Step 1. Open the browser menu and select the Customise Google Chrome option.
- Step 2. Open Settings and scroll to the bottom of the page to find the Advanced tab, click it.
- Step 3. Open Contents Settings and click Flash to open the options that you have with this plug-in.
- Step 4. Switch the Block sites from running Flash to Ask first (recommended option). You have now unblocked Flash in Chrome.

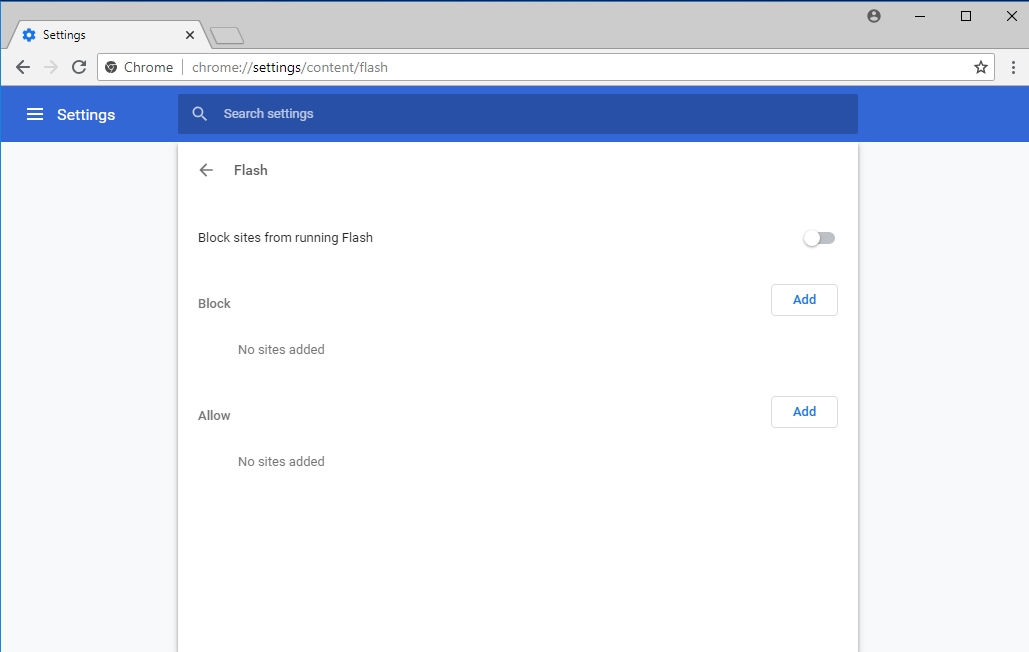

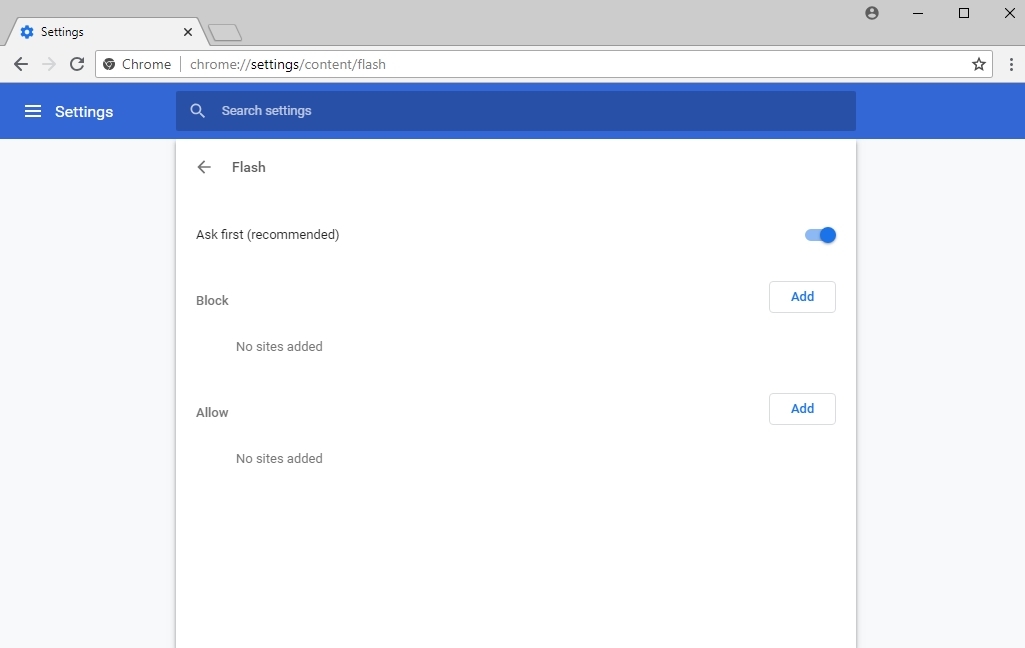
- Step 5. If you feel like customizing the use of Flash on different websites, you can always add websites that will be allowed to use Flash by picking them (input website URL) from the list and pressing Add.
A solution for the Flash content problem in Edge under Windows 10. If your Flash content is blocked in Edge, you will get a notice once you try to Enable Flash. This is the easier fix because Edge is giving you a choice of solutions that it will remember for future reference. Choose Allow always or Allow once to unblock the Adobe Flash content and enjoy the website you opened with the Edge browser.
If, however, you are not getting the box with “Adobe Flash content was blocked”, then it’s possible that Edge’s setting on Adobe Flash is turned off.
To turn it on, follow these steps:
- Step 1. Go to Settings and more (top right corner of the Edge browser window)
- Step 2. Settings > View advanced
- Step 3. Find the option to Use Adobe Flash Player and switch it on.

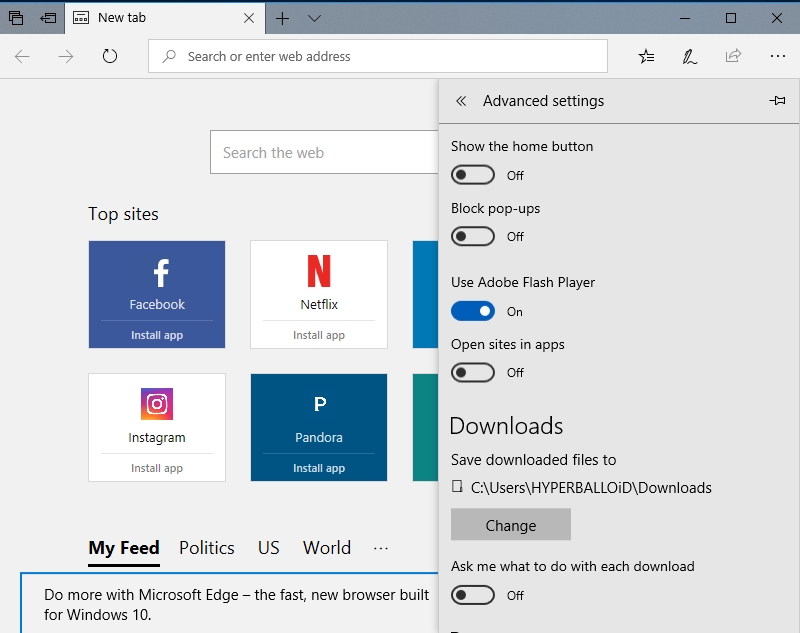
- Step 4. Your Flash content should be accessible now with Edge.
A solution for Flash content problem for Firefox browser in Windows 10. Mozilla has reduced the use of Flash in Firefox by adding a configuration called Ask to Activate in 2017. Just like with Chrome, Flash content on a webpage will be marked with an icon imitating a double bed. If you click it, you will get the option to Allow and unblock the multimedia content. However, if you want to always be able to see this content on this particular website, you should tweak some settings.
See the steps below:
- Step 1. Open the Menu button in the top right corner of the Firefox window.
- Step 2. Open the Add-ons tab.
- Step 3. Find Plug-ins and click it to open the list of plug-ins.
- Step 4. Find Flash and click Always activate to unblock it.
Even though Adobe deems Flash to be obsolete by 2020, some users will still remain faithful to the plug-in that has served us for many years and who knows, maybe it will evolve into something new along the way. So, adjust your settings in Edge, Chrome, and Firefox to be able to access Flash content in your browser.