“Believe in yourself! Have faith in your abilities!
Without a humble but reasonable confidence in your powers,
you cannot be successful or happy.”
Pro Tip: It is possible to fix many PC issues by using the PC Repair tool. PC Repair is easy to use and reliable Windows optimization software developed to fix hundreds of system issues.
Special offer. About Outbyte, uninstall instructions, EULA, Privacy Policy.
– Norman Vincent Peale
If you’re a Windows user, you’ve probably encountered messages telling you that there’s a problem with the registry. So, what exactly is the Windows registry and why can issues with it cause problems for your PC? The registry isn’t a dumping ground; it is a database on your hard drive that stores important settings for both Windows and other programs you have installed. Back in the early days of Windows, both the operating system and other programs relied on small text files called INI to store settings. Later on, Microsoft developed the registry as a more robust solution that can store many more settings than an individual INI. The registry helps different software to communicate with each other more, easily keeps track of settings for multiple users on the same machine, and uses a hierarchical structure to keep things organized. The structure is easy to view for yourself just by typing regedit into the Run window, which launches a program called Registry Editor. There you will see a massive array of folder-like structures called registry keys, which contain a myriad of settings.
Despite the warnings from Microsoft that editing the registry can cause serious damage to your computer, it can be a very powerful way to customize Windows. So, as long as you don’t go around messing with things that you are unsure of, a quick web search will yield all sorts of registry tweaks for both Windows and other programs that you might find useful. Things like customizing the taskbar and right-click context menu, changing the font in the command prompt window, stopping Windows Update from constantly interrupting what you’re doing, and even adding your logo to the system window in the control panel. These are just a few ways that you can make Windows behave the way you want with registry hacks.
Simple registry adjustments are also often good ways to fix common PC problems. In fact, many hotfixes from Microsoft come in the form of registry entries that you can merge into your registry with a simple double-click. Although the registry lets you tweak plenty of things that you can’t do from the settings menu, it makes moving a program from one PC to another a total pain due to the many settings, and because the files get scattered throughout the registry, and it can indeed cause issues with Windows. However, with that said, certain errors in the registry can cause problems not only to the Windows operating system but also to specific programs.
You should be wary of some of those registry cleaning programs that try to convince you that your registry needs to be regularly cleaned and that doing so will give you faster performance. The truth is that most times the errors that these sorts of programs fix are entries from uninstalled programs that sit in the registry and don’t do much of anything. So, the chances that any individual registry error is slowing down your computer are low. However, if you are getting registry-related error messages or malware has affected some of your registry files, running a reputable cleaner program may not be a bad idea. Just make sure it is trustworthy and not some random thing that you downloaded.
Reverting the changes you made to your registry
Many users get into the registry and edit things without prior knowledge of how it works because they have read some piece of information on the internet. The registry is very sensitive, and making changes to it without proper guidance can cause serious errors to your operating system. We have received many questions like “Can I cancel registry changes in Windows 10?” If you are one of those who got into the registry without proper knowledge, and now you are experiencing issues with your operating system, we created this article for you. We are going to show you how to undo registry modifications on a Windows PC.
If you are thinking of making some changes in your registry and you are scared that something will go wrong, you will be glad to know that Microsoft was thinking about you when they were creating the registry. Microsoft introduced an option which allows users to create a backup of their registry or the entire operating system. This helps you to be able to preserve your system in a particular state so that you can revert any changes that occur in your system. It is always advisable to create a backup when your system has no errors or viruses.
Another great feature that Microsoft introduced in Windows is the system restore option, which allows users to revert their operating system to a previous date in time. It works like a time machine which takes your operating system to the past. Note that to use this feature, you must have first created a restore point. If you forgot to create one, and you ran into some issues that require a system restore, fortunately, not all hope is lost since Windows creates restore points when an important change wants to occur in your system. Many people worry that restoring their system to an earlier date will cause them to lose documents. There is no need to worry because this process changes only your system settings and files.
Method 1. Using registry backup to restore your registry
First, you will have to create a backup. Do this using the following steps:
- Press the Windows logo key + R on your keyboard to open the Run dialog box.
- Input regedit in the Run search area and press Enter. This will open the Registry Editor.
- You can decide to back up only the section of the registry that you want to edit or the entire registry.
- For the entire registry, right-click Computer on the left panel and select Export. Name the file and save it to any location of your choice. It is saved as a .reg file.

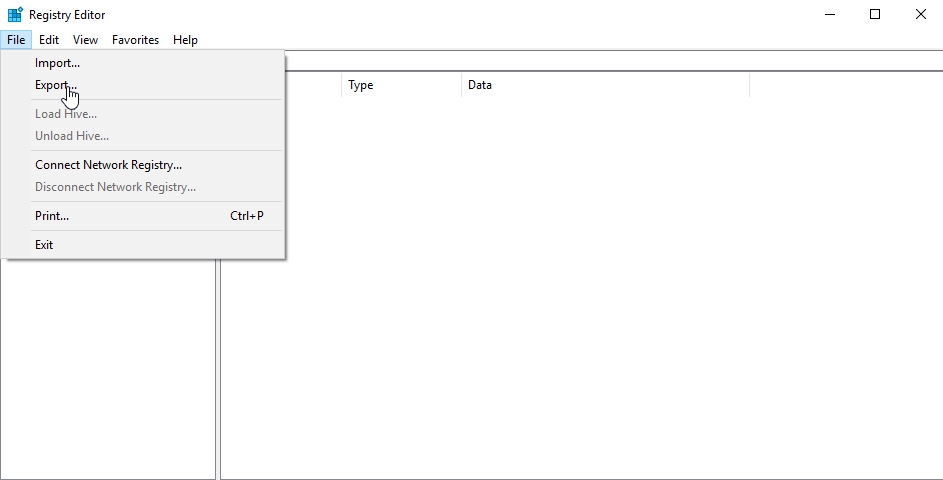
- To back up a section of the registry, navigate to the section you want to back up and follow the same steps above.
Now that we have created a backup, let’s find out how to restore the registry we just created:
- Navigate to the location where you saved the .reg file. Double-click on the file to run it.
- You will then receive a message asking you if you want to let the file make changes to your PC.
- Click Yes and proceed with the restoration process.
- You will again be prompted that your actions may cause some parts of your operating system not to work properly. Click Yes.
- Now, you will be notified that the restoration was successful.
Alternatively, you can restore your registry, using the following steps:
- Click on the Start or Home button and input regedit and press Enter. This will open the Registry Editor.
- Navigate to the File menu and click Import.
- Go to the location where you saved the .reg file and import it.
- You will be prompted that the changes you are about to make may cause issues to your operating system. Click Yes to proceed.
- You will now receive confirmation that the file was imported successfully.
- Restart your PC for the changes to take effect.
Method 2. Use System Restore to restore your registry.
First, let us show you how to create a system restore point. This is a very important step before you start editing your system registry. Because this is the point you will restore your system to if something goes wrong with the editing process:
- Click on the Start or Home button and input Recovery in the search box. Select Create a restore point from the list of available results.
- This will open the System Properties dialog box.
Navigate to the System Protection tab. Select Configure and choose Turn on system protection and click OK to save the changes. 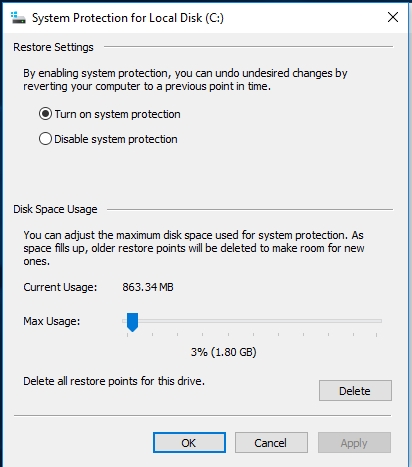
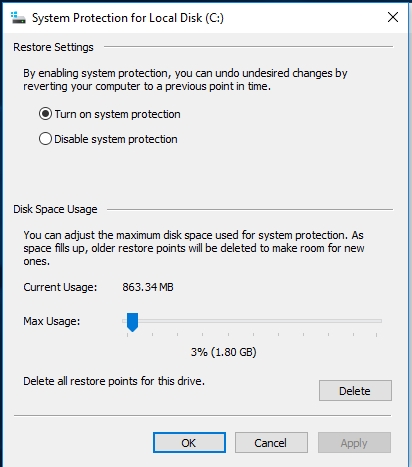
- Click OK on the System Properties dialog to finish.
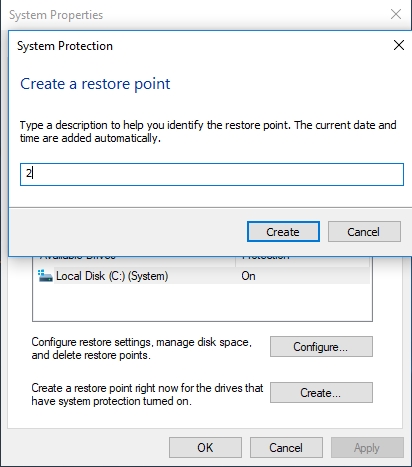
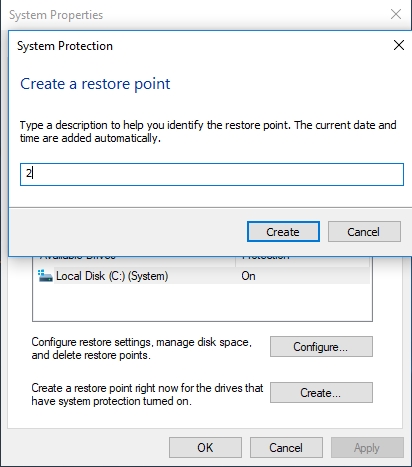
Now that we have created a restore point, let us proceed to the restoration process:
- Click on the Start or Home button and input Recovery in the search box. Select Recovery from the list of results.
- This will open the System Restore dialog box. Click Next to proceed.
- In the next dialog box, you will see the restore point you created. Select it and click Next.

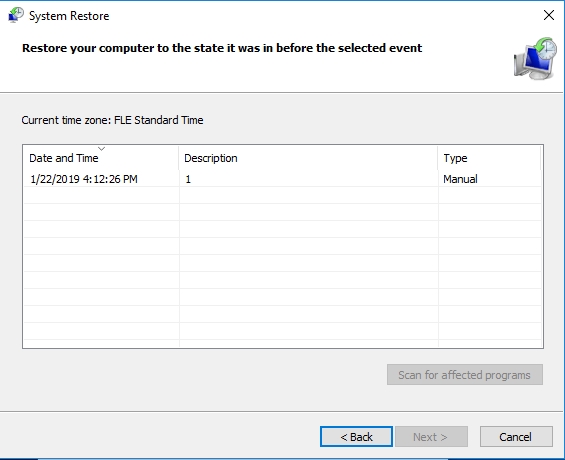
- Follow the instructions of the wizard to complete the process.
Recommendation: if you are looking to protect your computer from malware attacks and hackers, we recommend you to download and install Auslogics Anti-Malware. This tool will provide 24-hour protection of your system. You will be able to surf the internet in a safe environment. It scans your computer on a regular basis to make sure that your system is free from viruses. The virus definition is also updated often. This is to make sure that it detects all of the viruses.
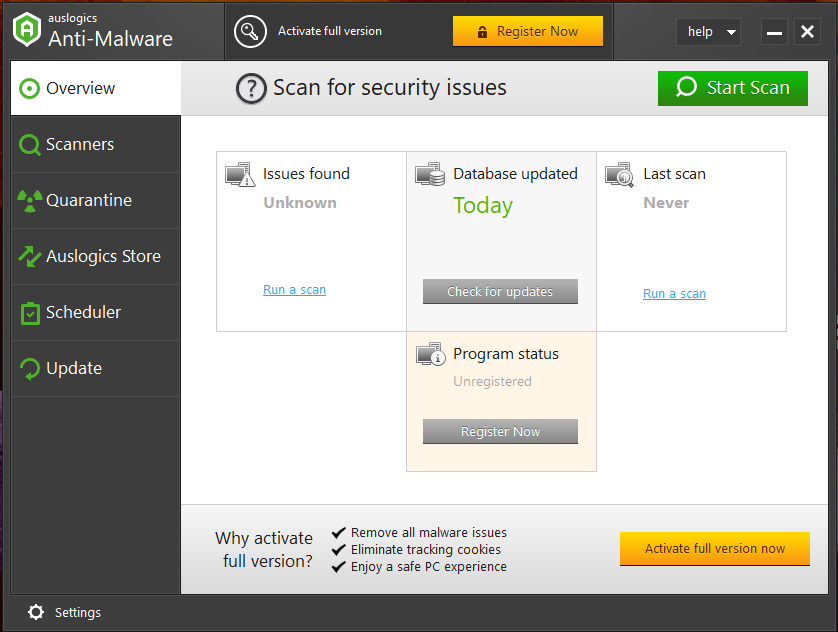
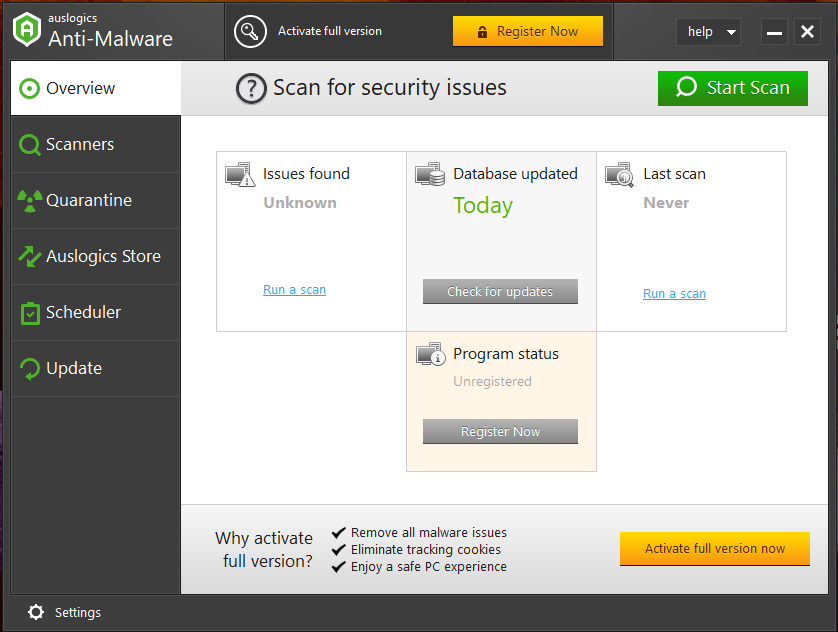
We hope that this article has helped you with the registry issues. Share it with others who need similar information.
We appreciate your ideas and comments, and we are ready to answer all your question regarding the above topic.