The sending of attachments through emails or sharing of files through cloud-based storage services like Google Drive or Dropbox are accessible means by which people share stuff with one another, but they are not the only way you are free to make use of.
If specific factors like your network environment are in order, you can share URLs, images, documents, and so on wirelessly. It all depends on what you are trying to accomplish in the first place. In fact, other ways of file sharing are sometimes more convenient to use when compared to the seemingly obvious ones.
How to use nearby sharing on Windows 10 PCs?
Nearby Sharing or Near Sharing is a relatively new feature on devices that run the latest iteration of the Windows operating system (Windows 10 build 17035 to be specific). This utility allows users to share web links (small file size) and other types of files to nearby devices through Bluetooth or over WIFI.
Pro Tip: It is possible to fix many PC issues by using the PC Repair tool. PC Repair is easy to use and reliable Windows optimization software developed to fix hundreds of system issues.
Special offer. About Outbyte, uninstall instructions, EULA, Privacy Policy.
Near Share on Windows devices operates in a similar way to the AirDrop feature in Apple’s ecosystem.
Requirements and Conditions
- Unfortunately, you cannot use nearby device sharing for file transfer between PCs and mobile devices like iPhones or Android-based smartphones. Even mobile phones running updated versions of Windows 10 cannot take advantage of this functionality. It might change in the future; we shall see.
- You must also be running an updated version of Windows 10 on both systems involved. If you are using an outdated or old version of Windows 10, you will not even see the feature.
- The other primary requirement for this program to function is one that is available in almost all systems-availability of Bluetooth and WIFI. You should update the drivers for these devices to ensure that they deliver optimum level performances whenever Windows call them to action.
The fastest and most efficient way of updating 2 drivers at once (or even all the drivers on your system) involves the use of a superb app like Auslogics Driver Updater. Download and run it now to upgrade all your device drivers to their latest, manufacturer-recommended versions in a single click.
How to enable Near Share:
Obviously, you must first enable Nearby Sharing before you can even think about taking advantage of it. Follow these instructions to enable the feature:
- Click on the Windows start icon. Select Settings from the list of programs or options
- Once the window opens, click on System. Click on Share experiences
- Toggle on the switch for Nearby Share
You can check out the available permissions on using this feature. The options themselves are self-explanatory enough.
You can select from either allowing any nearby device to send you files, limiting the devices that can reach you to the ones you own, or the computers signed in with your Windows account. By default, any neighboring Windows 10 device with this feature is capable of sharing files with you.
You can also specify in which folder the files you receive are to be stored by changing the required option in the Settings app. Note that the default location for incoming files is the download folder.
We also advise that you change your PC name before using Near Share. By default, Windows assigns a computer-generated name to each PC for identification and security purposes. You might not have noticed this information about your computer during your normal day-to-day activities, but in file sharing, it is a significant detail to consider.
Follow these instructions to rename your PC:
- Open the Settings app
- Click on System. Select About. Now you will see a lot of information about your device or its specifications
- Click on the button for Rename this PC.

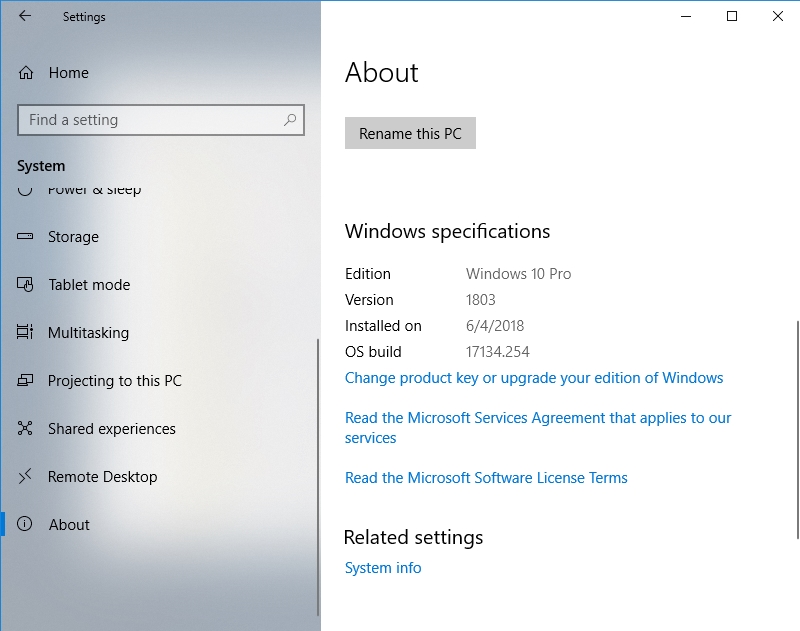
- Input your preferred name (with no spaces)

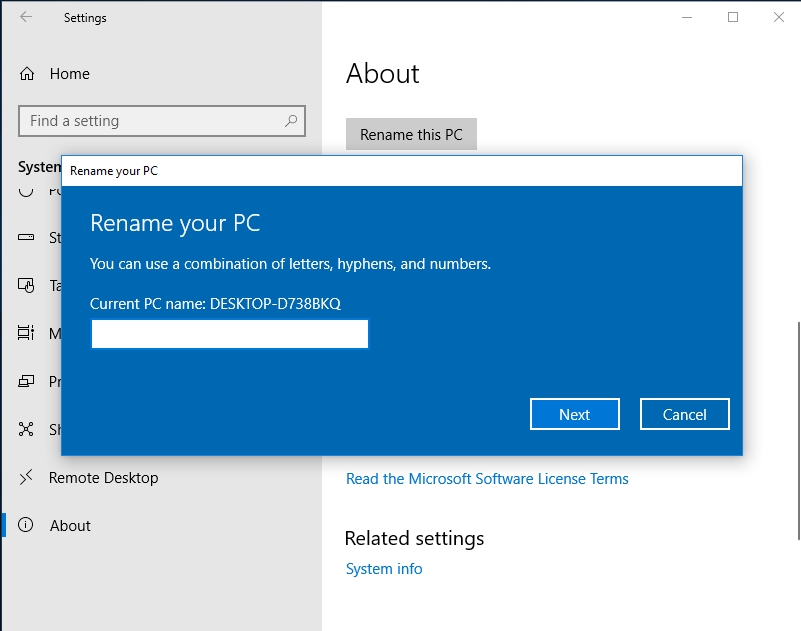
- Save the changes you have just made and exit the Settings app. Restart your PC if prompted to allow the new setup take effect
Here are some alternative ways of enabling Near Share through the Action Center:
- Press and hold the Windows button on your keyboard, then hit the letter A key to open the Action Center menu
- Under the section for Quick actions, click on the icon for Near Share
You can even directly enable it while attempting to share files:
- Click on the Share button or its icon in any supported program
- Once the menu launches, click on Tap to turn nearby sharing. Now all is set.
After activating Near Share, you are good to go. You can now begin to send and receive files from other users who also have completed the required set-up.
Instructions on using Near Share:
Just like the simplicity we encountered in its setup process, Near Share is one of the easiest ways of sharing files. Additionally, Microsoft has geared the options to its use on apps like Microsoft Edge, File Explorer, and so on, since you are likely to view or access most of the items you intend sharing on these programs.
- To share items in folders, open File Explorer and navigate to the location of the file you intend to send
- Right-click on it and select Share from the list of options displayed. The Share dialog should pop up and start scanning for nearby devices. If no close computer is found, ensure that Nearby Sharing is turned on in the PC to which you are trying to send the file.
- Click or tap on the name of the recipient PC to initiate the file transfer. When you are waiting for the receiver to accept the share request, you will see a message stating just that. As expected, there will be a notification on the receiver’s PC near the taskbar and in the Action Center.
- The recipient can launch the notification bubble icon by clicking on it. This procedure should work fine as well: press and hold the Windows icon button, then hit the letter A key. For commencement of the actual transfer, the receiver would see two options regards what to do with the item once it is received.
- You can store the file on your PC by clicking on Save, or you can immediately open the file after its storage by clicking on the Save and Open option.
- After selecting any of the options above, the sender’s PC should automatically start transferring the file to the receiver’s device. The time required for the completion of the data transfer depends on the size of the file in view and the level of connectivity between the Bluetooth hardware involved.
You can also share links from browsers to other users:
- To share a link from Microsoft Edge, go to the webpage you intend sharing and click on the Share button, which is located on the toolbar
- As usual, choose the recipient PC from the options available. The receiver’s computer should get a message displaying the following options: Open to view the shared link in Microsoft’s browser or Decline.
The operation involving the transfer of images from one system to another is very similar to the ones described above. In theory, if you see the icon for Sharing in any program in use, you can use Near Share to send stuff in that program.
For some reason Near Share transfers data slowly even though it is supposed to use WIFI. We recommend that you limit its use to the sending and receiving of small file sizes. After all, other means of limited file transfer—through email, moving them through USB or flash drives, uploading to online storage platforms—are not worth the effort they demand at times.