There are many instances when you need to block other users from installing software on to your computer. If you are one of those users that need to make this happen, you will find this guide extremely helpful.
Adding Windows restrictions is a handy feature for parents that don’t want their children to install some unsafe software or for when you don’t want to get spyware installed on to your computer without your knowledge. This guide refers to several possibilities of blocking unwanted installations, but you have to be aware that this is not an easy fix, you will need to account for some time to do this.
Indeed, it’s not just the children who can mess up your whole system. If you are sharing your machine with someone else, you should be aware that the hardware is still the same for both of you, so the primary concern is safety and the understanding that installing computer programs that can potentially harm your device are not advised on either side.
Pro Tip: It is possible to fix many PC issues by using the PC Repair tool. PC Repair is easy to use and reliable Windows optimization software developed to fix hundreds of system issues.
Special offer. About Outbyte, uninstall instructions, EULA, Privacy Policy.
It can be very frustrating to see how people mistreat their machines and never give a second thought to the sysadmin’s job. In this case, it is advisable to remove some privileges from the users so that you don’t have to deal with the consequence of a non-supervised amateur installation process going wrong.
Of course, many of the problems that you are facing will be solved if you have Auslogics Anti-Malware installed on your computer. This tool will not let any unsolicited software install itself on the computer, and you will be able to protect your computer to the fullest.
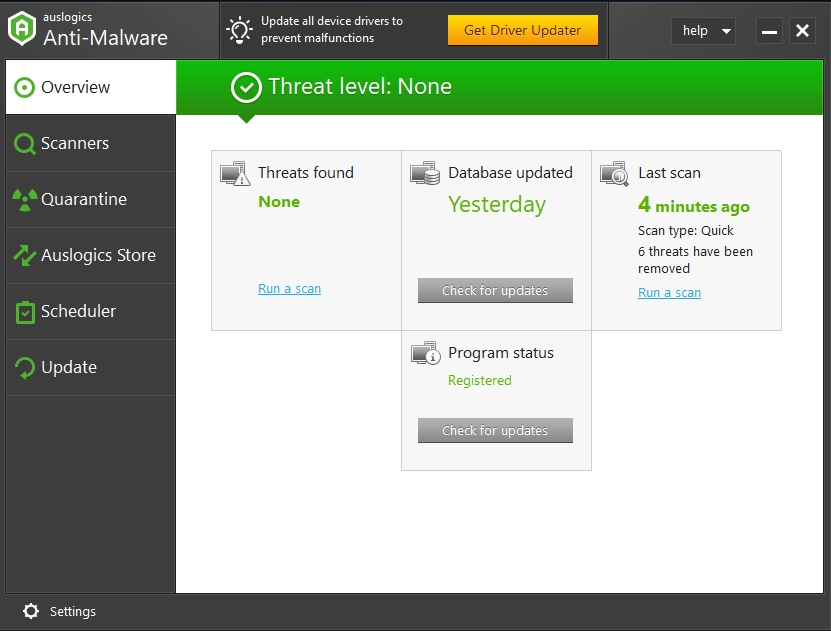
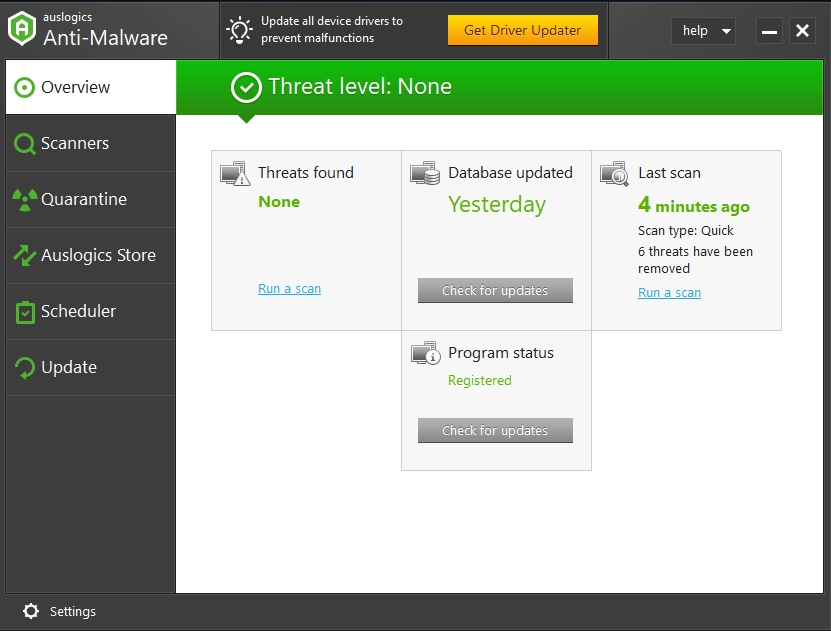
So, how to block users from installing or running programs in Windows?
Solution 1. Use separate accounts
To make sure that you are doing some good parenting, you might want to establish Standard users accounts. That way, your child will only be using the account he or she is assigned to. They will not have the possibility of installing software on the computer because only the Administrator account will have that option. It’s an easy fix, and you also get to control how many games are installed on the computer so that your memory doesn’t run out.
It’s also important to mention that using only one account on any computer is highly recommended. The problem with using your Administrator account for everything you do is this: if your computer becomes infected by a virus, then it has the access to all of your system. You will not be able to get control of your computer once it’s infected the Administrator account, as it can install software to the computer and proceed with further destruction without having to bother with the attempts that you are making.
Solution 2. Use Group Policy Editor
This tool will help you set customized groups that will have access to new installations. Follow these instructions:
- Step 1. Open the Search Box and type in ‘gpedit.msc’, hit Enter
- Step 2. Open the Group Policy Editor.
- Step 3. Navigate to Computer Configurations.
- Step 4. Enter the Administrative templates tab.
- Step 5. You will see the Windows Components folder.
- Step 6. Access the Windows Installer and select Edit.
- Step 7. You will have the option to customize your settings and choose from For non-managed application only/ Always/ Never > select OK.
Solution 3. Use Applocker.
- Step 1. Use the Windows + R shortcut.
- Step 2. Type ‘secpol.msc’ and hit Enter.
- Step 3. Open the Local Security Policy window.
- Step 4. Double-click the Security Settings feature.
- Step 5. Once inside, you need to enter the Application Control policies folder.
- Step 6. Click the AppLocker file.
- Step 7. The drop-down menu will present you with three categories to choose from.
- Step 8. But you can Create New Rule also.
- Step 9. Now, enter the Create Executable Rules.
- Step 10. Click Next and navigate to the Permissions page.
- Step 11. Here you can “Deny” the feature to prevent any unsanctioned software installations.
- Step 12. Click Next and accept the conditions. Your restrictions include:
- Publisher: restricting software installations
- Path: Restricting only specific folders
- File hash: with this option, you can create a specific application rule that was not yet signed
- Step 13. Choose and push Next.
- Step 14. Tap on Browser, and in the menu of “Reference file”, select the type of app that you want to block.
- Step 15. Go to Next and Create a rule that prevents other users from getting the software to install on your computer.
- Step 16. Log in as the user you made the restrictions for and try to install some software. You shouldn’t be able to do that.
Now that we have exhausted all the solutions, we need to once again state the importance of getting a well-rounded support system for your computer. Not only do you need to use a separate account in the event of a malware attack, but you should also always have your computer battle-ready. Make sure your anti-virus is up to date and the anti-malware programs are running. It’s also advisable to check your drivers regularly and update them if needed, as any corrupt files can prevent your computer from updating new versions of the anti-virus.
We hope that this guide helped you to learn how to prevent other Windows 10 users from installing software on your computer.