“The future belongs to those who believe in the beauty of their dreams.”
– Franklin D. Roosevelt
One of the most popular uses of computers nowadays is watching videos on streaming platforms such as YouTube. Many users have begun complaining that videos stutter while playing on YouTube. This can be very frustrating, especially when you are used to the smooth experience. We have received many questions such as, “What to do if YouTube stutters on Windows 10?”
Pro Tip: It is possible to fix many PC issues by using the PC Repair tool. PC Repair is easy to use and reliable Windows optimization software developed to fix hundreds of system issues.
Special offer. About Outbyte, uninstall instructions, EULA, Privacy Policy.
In this article, we are going to show you how to resolve YouTube stuttering. Make sure you go through all the solutions until you find what works for you.
Table of Contents
- Download and install the latest version of Adobe Flash Player
- Turn off hardware acceleration
- Make sure your video driver is updated
- Delete your browsing data and make sure your browser is up to date
- Update your operating system
- Check for issues with your network or connection
Solution 1. Download and install the latest version of Adobe Flash Player
Adobe Flash Player allows videos on YouTube and other video streaming platform to run on your computer. If you have an outdated version of Adobe Flash Player, you will encounter issues with playing videos. Some sites will not even open properly because Adobe also controls most of the animations on the site. If your Adobe Flash Player is missing or outdated, you won’t be able to play video, or you will experience the stuttering problem on YouTube.
Here is how to download the latest version of Adobe Flash Player:
- Go to Google and search for Adobe Flash Player. Click on the first result. This will take you to the official Adobe Flash Player download site.
- Click on the yellow Install now button, and the setup file will be downloaded to your PC.
- Go to the download folder and run the file. Use the on-screen instructions to complete the installation.
- Now, try playing your video again to see if the problem persists.
Solution 2. Turn off hardware acceleration
Disabling hardware acceleration can fix your YouTube stuttering problem, especially when you are watching videos from your browser. Hardware acceleration is used to boost the performance of your computer so that it can perform tasks faster. Unfortunately, this setting is not stable and can cause more harm than good in your system.
An example is the video stuttering issue on YouTube caused by hardware acceleration. To fix this, you need to disable hardware acceleration:
- Open Google Chrome and click on the three vertical dots on the right side of the window.
- Scroll down and select Settings.
- Now, under the System option, disable the Use hardware acceleration when available setting.
- Restart Google Chrome and check if the problem has been resolved.
Solution 3. Make sure your video driver is updated
Video drivers play an important role when streaming videos online. If your graphics driver is missing or outdated, you will get poor quality playback and stuttering. To fix this, you need to update your graphics driver, and we are going to show you how:
Method 1. Download and install Auslogics Driver Updater.
Auslogics Driver Updater is a tool which is used to install and update drivers in your system. It is very effective and can install all your drivers with just one click. Once installed on your system, it will scan for missing or outdated drivers and install them or update them to the latest manufacturer-recommended versions. One of the biggest problems with downloading drivers is incompatibility, but with this tool, you should not worry about that. It also saves you lots of time.
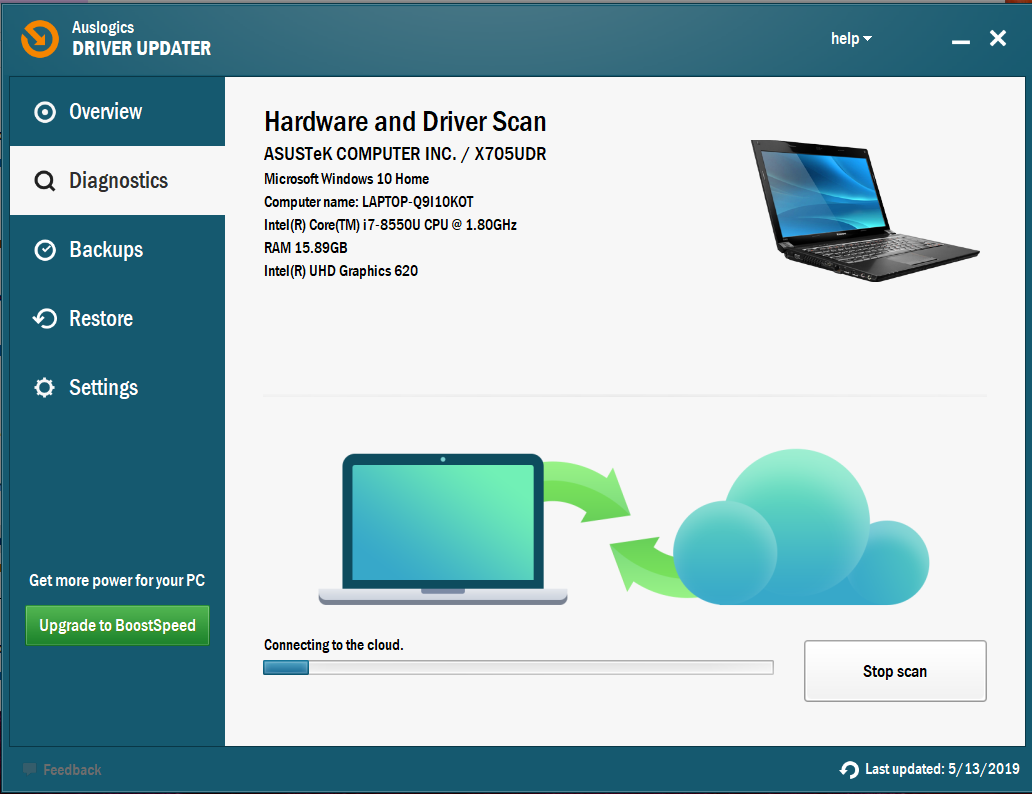
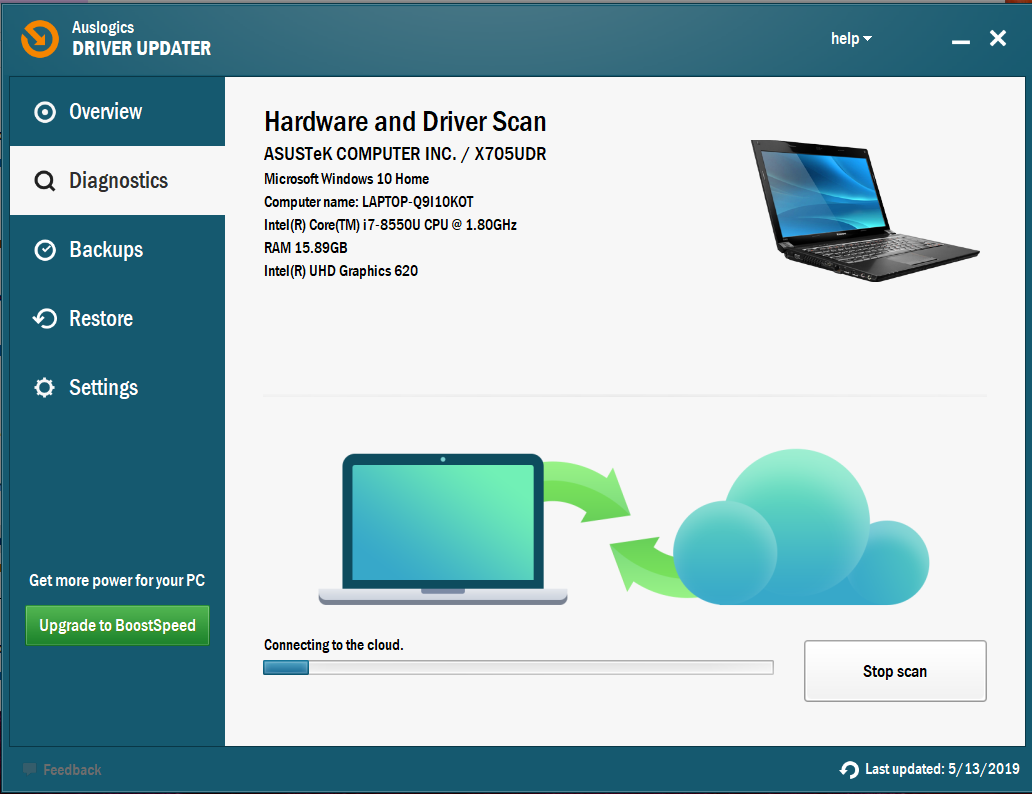
Method 2. Download the driver from the manufacturer’s site.
With this method, you need to know the name and version of the graphics device you are using. Without this information, you are bound to make mistakes such as downloading and installing the wrong driver. A mistake like that could cause further issues with your system. Once you have gotten the information on the driver, head over to the support section of the manufacturer’s site and download the driver.
Popular manufacturers like Intel, AMD, and NVIDIA have created clients to assist users in downloading and installing the correct drivers. These clients will notify the user when a driver needs updating and tell them from where to get the updated version of the driver.
Method 3. Download and install the driver, using Device Manager.
Device Manager is a tool used to manage system devices. It shows you the status of all the devices attached to your PC. You can also update your drivers from there:
- Right-click on the Start or Home button and select Device Manager from the pop-up menu. This will open the Device Manager.
- Double-click on Display adapters to expand it. Now, you will see the graphics card which is installed on your system.
- Right-click on it and select Update driver.
- In the next dialog box, select the option to download and install the driver from the internet.
- The best driver for your device will now be downloaded and installed.
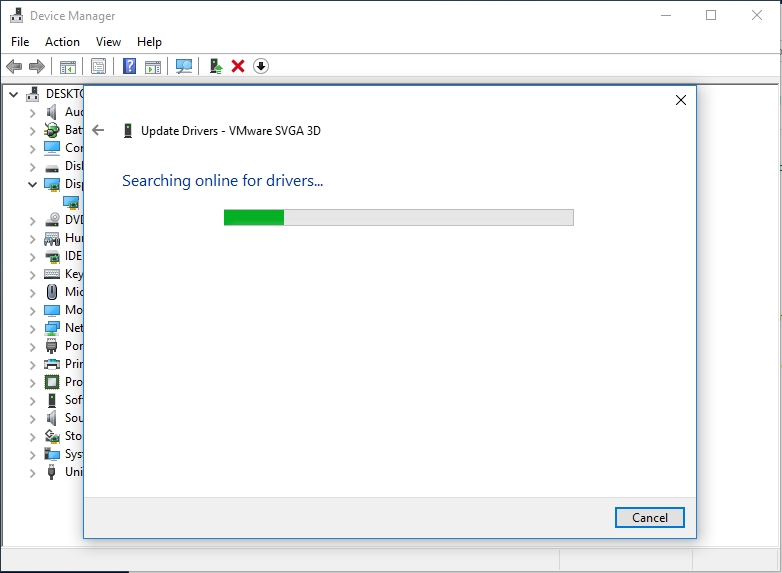
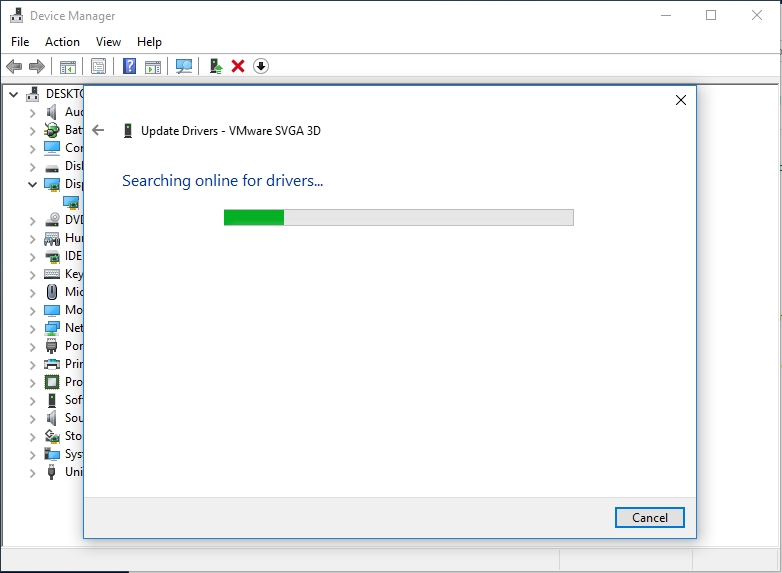
Solution 4. Delete your browsing data and make sure your browser is up to date
Not only do cache files cause stuttering of your YouTube videos, but they also slow down the performance of your computer. Over time these cache files accumulate and take up space in your hard drive. They may also serve as a platform for malware to easily infect your computer. So, it is always advisable to clear your system of the cache files. Also, make sure that you are using the latest version of your browser. Here is how to clear your browser data, using Chrome:
- Run Chrome and open a new tab.
- Press Ctrl + Shift + Del; this will bring up the Clear browsing data page.
- Click Clear Data.
Solution 5. Update your operating system.
System updates are very important to keep your computer running smoothly. They may also contain codecs which help you to play YouTube videos without stuttering. Normally, Windows updates are downloaded and installed automatically, but sometimes they could be delayed due to various reasons. So, you need to go to Settings and manually initiate the process. Here is how to do it:
- Click on the Start or Home button and select the gear icon. This will open the Settings App.
- Now, click Update and Security from the list of options available.
- Navigate to the Windows update tab and select Check for updates.
- The latest updates for your system will be downloaded and installed.
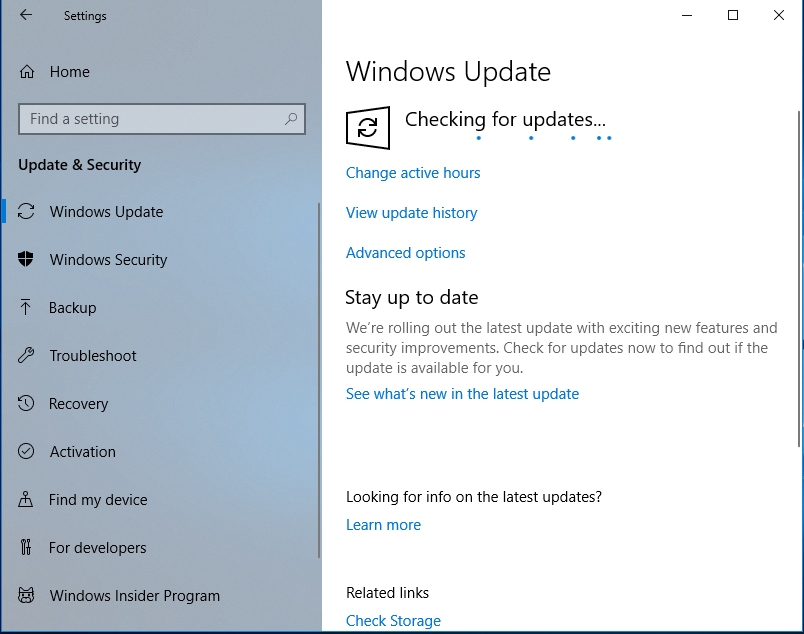
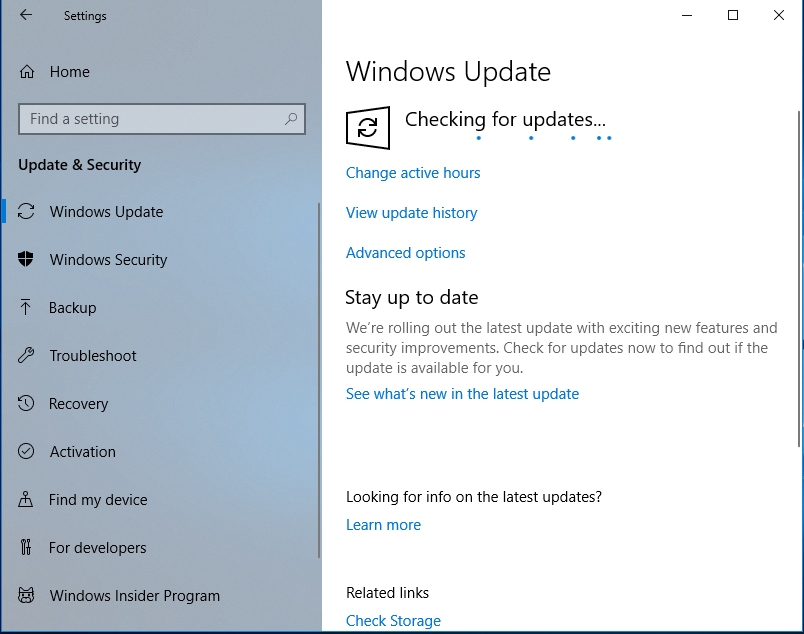
Solution 6. Check for issues with your network or connection
Stuttering YouTube videos may also mean that your internet connection is poor. So, you will need to make sure that the problem is not with your internet connection.
- If you are using a wireless connection, try switching to a wired connection. This is because the wired connection is more stable and does not produce spikes.
- Also, disable the programs or services in the background which are draining your bandwidth. Such programs may include torrent downloading clients.
- Update your network drivers, using the methods which we provided above. Outdated network drivers can greatly influence your connection speed. This is because drivers are needed to manage the communication between hardware devices and the operating system. If drivers are not working properly, signals are not transferred correctly, and your connection will be slow.
We hope that this article has shown you how to fix YouTube stuttering in Chrome.
Share it with others who encounter similar issues.
We appreciate your ideas and comments, and we are ready to answer all your questions regarding the above topic.