If you received an error with DirectDraw as a key term in its description, then you probably tried to launch a specific application or play a game. Other users have also complained that their games don’t open due to DirectDraw errors, so the problem you are facing is not exactly an outlier for you.
What is DirectDraw error in Windows?
DirectDraw is a component of DirectX, which is utilized by most Windows-based games and advanced graphics programs.
To be fair, DirectX errors vary quite a lot. Therefore, it is quite logical to expect some differences in the messages or descriptions that appear to inform you of the issues. The notifications involving DirectDraw are usually something of this form:
Pro Tip: It is possible to fix many PC issues by using the PC Repair tool. PC Repair is easy to use and reliable Windows optimization software developed to fix hundreds of system issues.
Special offer. About Outbyte, uninstall instructions, EULA, Privacy Policy.
DirectDraw initialization failed or Failed to initialize DirectDraw, which is basically another way of saying the same thing.
DirectDraw errors are relatively easy to fix. In this guide, we will show you the most effective ways of resolving the issues associated with this component of DirectX.
How to fix DirectDraw error in Windows 10?
Go through the solutions below by beginning with the first fix on the list. If it fails to deliver the result you desire, you are free to move on to others. Continue with things this way, and before you finish going through this guide, you will inevitably arrive at a fix that works well for you.
Upgrade the DirectX on your system to the latest version available:
We earlier established that DirectDraw and other components make up DirectX. We will now move to expand on what exactly DirectDraw does. DirectDraw works to accelerate the rendering of graphics in applications or games. In other words, DirectDraw makes the full screen running or displaying of programs possible. The same thing applies to apps embedded in a window.
There is a good chance that the DirectDraw error you received (that stopped your games from opening or running correctly) is a consequence of your PC running old or corrupted DirectX software. The problem might also be a result of the missing DirectX files or components.
You can follow these instructions to find out what version of 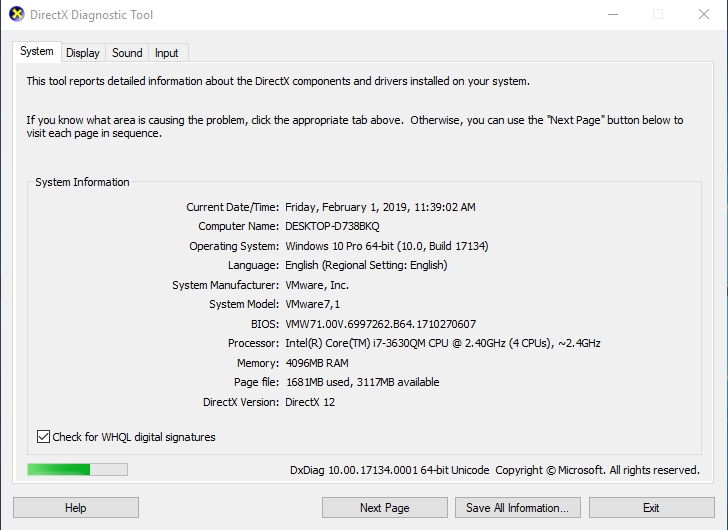
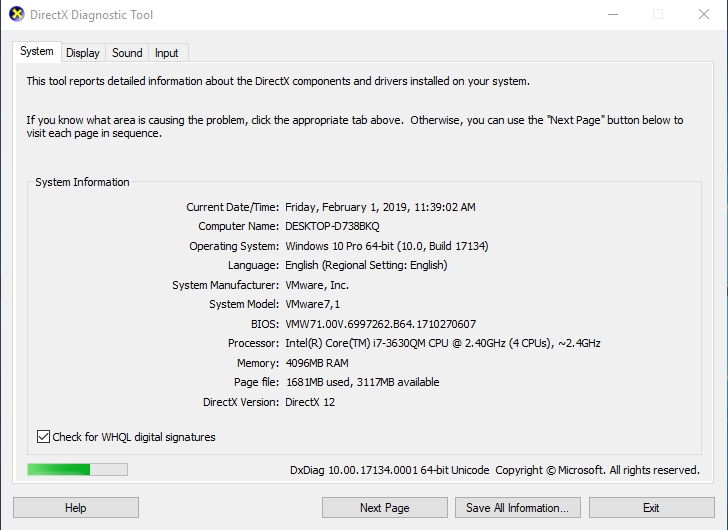
- Press (and hold) the Windows button on your keyboard, then hit the letter R key to launch the Run app. After the small program window comes up on your screen, you must input the following code: dxdiag.
Click on the OK button or tap the Enter key on your keyboard to run the code.
- The DirectX Diagnostic Tool program window should be up and running by now. Under the System tab, you will see some information or details about your computer. Go through them if you like; the DirectX Version your system is running will be displayed as the last parameter on the list. Take note of it.
If you have a system running Windows 10, then your computer should be equipped with DirectX 12 as it is the latest version of DirectX. Unfortunately, users with devices running Windows 8.1, Windows 7, and older versions of Windows cannot use DirectX 12 on their PCs.
If you saw DirectX 12 as the value for DirectX version, then all is well. If you saw an older iteration of DirectX, then you will do well to download the latest build of DirectX, then run and install it. This way, you might finally stop seeing the DirectDraw errors and similar notifications.
Update your graphics drivers:
It is common knowledge that DirectDraw components or even the software it forms part of (DirectX) have a lot to do with the rendering of graphics and similar stuff. DirectX, after all, is a collection of APIs (Application Programming Interfaces) that Microsoft has put together to help Windows handle or manage graphics images and multimedia effects in games and other applications.
The graphics performance of your device, for the most part, is determined by the capabilities of your GPU (while other factors remain constant or stay at a reasonable level). Invariably, your graphics drivers are responsible for the interactions between the hardware component involved (your graphics card) and the software in view (Windows OS itself or games with considerable graphics demands).
Therefore, the issues plaguing your GPU drivers (if they exist at all) give rise to problems affecting DirectX, and you, undoubtedly, from this explanation, have figured out how the DirectDraw errors came to be. Then again, most graphics cards driver problems are similar to the ones associated with DirectX software.
Outdated or corrupted graphics card drivers form the bulk of the issues. Missing software for the drivers, though a rare occurrence, is another thing you have to consider. Fortunately for you, an upgrade of all your graphics card drivers to their latest versions is the fix you need to get rid of all the driver-related problems at one go regardless of what variation or strain of the issue exists.
You can carry out the required operation in two ways:
- Using the automatic method of updating drivers which is the fastest, safest, and the most efficient means of getting the job done. Here, you have to download and run Auslogics Driver Updater, which will help you execute all the manual procedures you would have had to carry out yourself had you gone with a different method.
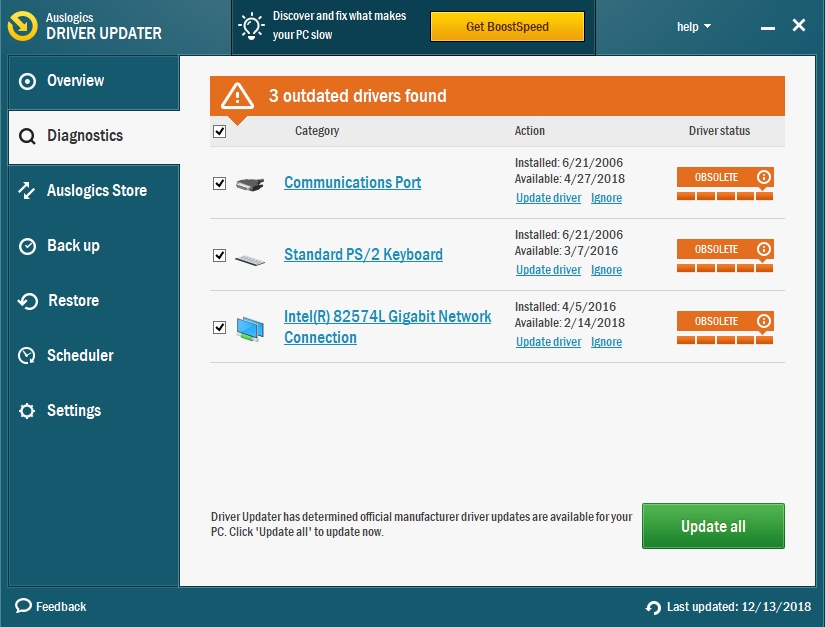
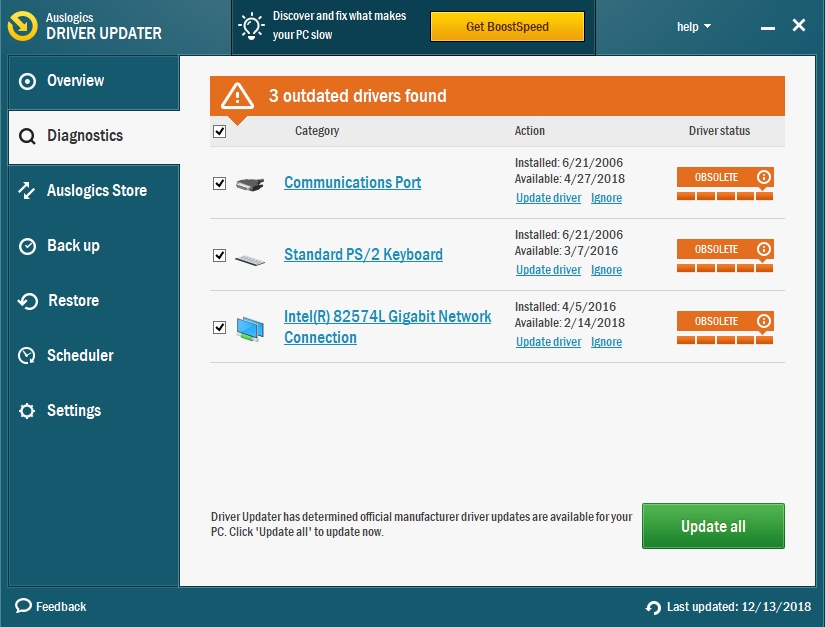
- The recommended program will scan your device to identify the problematic drivers (the outdated or corrupted drivers or the ones whose software has gone missing). The app will show you a report on the issues it detected. After this act, you can move on to upgrade the drivers to their latest manufacturer-recommended versions by clicking on the update button you see.
- In fact, you can take advantage of the option for updating all the drivers to upgrade every driver on your PC to their latest versions, and things do not get more comfortable than this. You will not have gotten anywhere if you try updating all the drivers on your computer manually because there are so many of them.
- If for some reason you prefer to dig in and get your hands dirty, then you might want to go with the manual method of updating your drivers. The work to be done here remains primarily the same as that in the automatic approach. The difference lies in the fact that you will be doing what a unique program would have done for you.
- On your own, you will have to identify the missing, corrupted or outdated drivers, and you must perform this task correctly as it forms the basis of all further operations. After you have taken note of the drivers that need updating, you will move on to search for their replacements, and this is where things get even trickier.
- Updated and stable versions of graphics drivers are sometimes hard to find, depending on the variables involved. If you are lucky, you might see them after going through a few pages of Google search results. Other users might end up spending the whole in the search for something they might not find at all.
- If you are successful with the operations above, then you will have to run the files you downloaded to install the drivers. After the installation of the drivers, you have to restart your PC to let the new drivers take charge and begin their work.
Alter the compatibility settings for the affected application:
Recall when we stated that DirectDraw helps Windows to display games or other apps in full screens? Well, we have to tell you now that incompatible screen resolutions might have triggered the DirectDraw errors you encountered, and this means you can get rid of the problem by adjusting the compatibility settings for the affected program.
Follow these instructions:
- Right-click on the shortcut of the game or program affected by the DirectDraw error to see a list of options (right-click on the .exe file for the application involved if you launch it directly using its executable file).
Click on Properties
- The Properties window should be up and running by now. Navigate to the Compatibility tab. Under Settings, you will see Run in 640 x 480 screen resolution. Tick the checkbox for this option.
- Click on the Apply button. Click on the OK button to save the changes you have just made. Close the Properties window.
- Try to open the affected game or program and see how things go. The DirectDraw error should have stopped bothering by now. If you realize nothing has changed, continue with the instructions below.
- Open the Properties window you worked on earlier by going through the steps above. This time, under Compatibility mode, you must tick the checkbox for Run this program in compatibility mode for, then click on the drop-down menu to see the list of options available.
- Select Windows 7. Click on the Apply button. Click on the OK button to save the new changes. As usual, you must exit the Properties window, then try to launch the affected game or program to find out if things have gotten better.
If the affected application now runs fine without displays of DirectDraw errors bothering you, then all is well. If the problem persists, then you must return to the Properties window and try out a different Windows build until you get things right.
Surely, by now, you should no longer experience issues while you enjoy your games or run programs since you have gotten rid of the DirectDraw errors on Windows 10.