As far as simulation games go, Sims 4 had come a long way before its launch almost 4 years ago. As the number in its name suggests, it is the fourth title in The Sims franchise. Its developers released it to provide significant improvements on the previous installments of the series in terms of presentation, gameplay, and interface in general. Not everybody might agree with this though.
What if Sims 4 game is not opening?
Sims 4 on Windows, by most standards, is a stable game that runs with limited hiccups, errors, and bugs compared to what we are used to seeing from programs. Of course, you will struggle to disagree with this one. The issue of Sims 4 refusing to open or launch is probably one of the few known problems a user can experience with this game.
You can see this problem at any point in time. For example, a good number of users experienced it after upgrading Sims 4 in Origin (the platform on which several games operate). We cannot claim that Sims 4 issues after update are uncommon. Regardless, the problem confronted other users who did not perform any operation involving the game.
Pro Tip: It is possible to fix many PC issues by using the PC Repair tool. PC Repair is easy to use and reliable Windows optimization software developed to fix hundreds of system issues.
Special offer. About Outbyte, uninstall instructions, EULA, Privacy Policy.
Then again, we can prove that the occurrence of this issue is sometimes an unintended consequence of the deeds or activities of other applications on your PC. Conflicts between installed programs, overreaching firewall, antivirus blockages are some examples of the actions we are trying to describe here. Therefore, it is difficult to pinpoint which exact operation or program is to blame.
If you came here to fix the problem of being unable to launch Sims 4 on Windows, then you have come to the right place. The instructions contained in this article would help you do just that.
How to fix Sims 4 not opening?
Not every solution applies to you. We do not expect you to try all of the fixes here to solve your problem. Starting from the first on the list, attempt every fix possible until you find what works for you.
Delete the files contained in Origin cache:
When these files located in this directory become corrupted or outdated, then issues like Sims 4 refusing to open might spring up. The removal of these files is a relatively simple process. If you want to delete the Origin cache files, you must follow these steps:
- Launch the File Explorer program. Navigate through the following folders one at a time and delete whatever you find: C:\Users\<username>\AppData\Local\ and C:\Users\ <username> \AppData\Roaming\
- If you cannot find any files at those locations, then Windows is hiding them from you. You must unhide them. Input folder into the available search box in File Explorer. From the search results displayed, select Show hidden files and folders. Now you should see what you were looking for
- Restart your PC and try to open Sims 4
Alternatively, follow these instructions to clear the Origin cache in general:
- First, ensure the visibility of hidden files and folders: Right-click on the Windows icon or press and hold the Windows button, then hit the letter X key. You should see a list of useful programs. Select Control Panel to launch it
- Click on Appearance and Personalization. Under the options for File Explorer, click on Show hidden files and folders. A new window should pop up
- In this window, navigate to the View tab. Locate Advanced settings. Now, click on Show hidden files and folders
- Click on OK to save the changes you have just carried out
- Now perform the actual clearance of the cache with the next set of instructions below: Close the Origin app if it is currently running
- Press and hold the Windows button, then hit the letter R key to open the Run app
- Once the required Window opens, input %ProgramData% into the available text box and press the Enter key to run it
- Open the Origin folder. Besides the folder LocalContent, delete all files and folder that you can find in this directory
- Launch the Run app once more. This time, enter %AppData% and hit the Enter key
- The folder Roaming should open now. Click on AppData (the folder one step behind Roaming located in the address bar)
- Open the folder Local. Delete the Origin folder that you find in there
- Restart your PC and try to open the problematic game again
Repair the game:
An attempt to repair Sims 4 is a significant fix to carry out whenever any issue involving the game springs up to disturb your peace:
- Open the Origin app (or any of its client)
- Navigate to your Game Library
- Locate Sim 4. Right-click on this game and select Repair. Wait for the completion of this process
- Now try to open Sims 4 and see if anything changes
Disable Origin in game:
Some users confirmed that this simple action had solved their problems:
- Launch Origin as usual. Open Game Library
- Find Sims 4. Right-click on it and select Game Properties
- Click on Enable Origin in-game. Ensure that the checkbox for this option remains unticked
- Now try to relaunch Sims 4 and see if your problem has disappeared
Reset Sim 4:
There are probably several ways of resetting the game, but this is one of the best methods so far:
- Close the Origin application if it is currently running
- Open File Explorer and navigate through the following folders: C:\program files (x86)\origin games\
- Move the entire THE SIMS 4 folder that you can see in your current location to a safe temporary place. For example, your desktop is a location that is secure and easily accessible
- Now launch Origin or try to open Sims 4. You should see a message stating that the game is downloading
- Exit Origin. Move the entire THE SIMS 4 folder back to its original location
- Open Origin Try to open Sims 4, and you might be surprised at the result this time
If you purchased your game through a CD, perform a similar fix by using these instructions instead:
- Exit Origin if you have it running at the moment
- Launch the File Explorer program and go through the following folders: C:\program files (x86)\ Electronic Arts\Game\Bin\
- In your current location, you should see the executable file TS4.exe. Click on this file and move or drag it to your desktop background. It should stay there temporarily
- Now open Origin. Go to your Library and find Sims 4. You should see an option to Install. Click on this option
- Wait for the completion of the installation process. After it ends, the game might still display the option to install but do not bother yourself with this
- Minimize Origin. Locate that TS4.exe file that you moved to your desktop location earlier. Now, return this executable file to the Bin folder you got it from in the first place
- Now go back to Origin and try to open Sims 4. See if everything works fine this time
Update or reinstall Origin and Sims 4:
Running a better build or version of the Origin client solved the problem for some people. First, we present the instructions on updating the Origin client:
- Launch Origin as usual. Go to the Origin Menu. You can find it at the top left corner of the program window. Click on Application Settings and General
- Tick the checkbox for Update to beta version when available. Now close Origin
- Reopen the app. You should see a message asking you to download and install the prompted update. Do as required
- When all is done, try to launch Sims 4 in your newly installed Origin client and see you are successful this time
If updating the Origin client failed to live up to your expectations, then you should remove and reinstall it and the game (Sims 4). First, we advise that you create a good backup of your game:
- Open File Navigate through the following folders: Documents\Electronic Arts\The Sims 4
- You can copy this folder or copy the entirety of what is contained in it. These are the essential folders for most people: Saves, Tray, Mods (if you have installed any), Screenshots, Custom Music (if you have any at all),ini
- Paste (or save) what you copied in a safe place
Now proceed to uninstall Origin:
- Launch the Control Panel program. You can find it from the list of useful applications presented when you right-click on the Windows start icon. Alternatively, you can search for Control Panel in your text box and select the needed program from the results
- Once the required program opens, navigate to Uninstall a program. This option is usually under Programs
- Locate Origin from the list of applications. Click on it and select Uninstall. You might get a warning stating that EA games may not be functional
- Ignore the message and move on. Click on Uninstall
- After the completion of the removal process, go to Origin’s site and download the application you just removed
- After installing Origin, reinstall the Sims 4 too and restore the backup that you created earlier. To restore the backup, you should overwrite whatever new data (you find in those folders) with the data from your backup files.
Update Windows and all your device drivers:
The operations that you are required to carry out here ensure that the software on your system is in complete harmony with your computer’s hardware.
Windows updates tend to improve on the operating system by providing bugs fixes and additional features sometimes. Keeping your computer always updated is also a recommended activity in security guidelines.
These are the instructions on checking for updates:
- Launch the Settings program or PC Settings. Click on the Windows start icon and select Settings. If you cannot find the required program, you should search for Settings in the available text box and click on the program you need from the list of results
- Click on Change PC settings. From the available options, select Update and Recovery
- Click on Windows update located in the left pane. To search for updates immediately, click on Check now

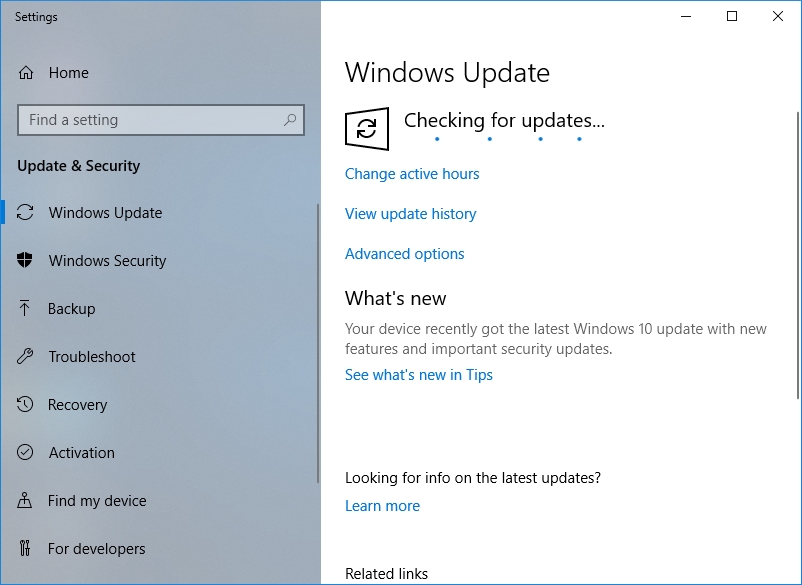
- You should wait for Windows to get in touch with Microsoft servers to see if there are any available updates which you lack. Once it is done, you should see a message about the availability of the updates. If there are no updates, you will see a message stating just that. Otherwise, you will see a list of updates available for your computer. Download and install these updates as applicable.
The next step involves the upgrading of all your device drivers. To be honest with you, this process is not a straightforward procedure, especially when compared to the one above. Here, you must identify all the missing, corrupted, and outdated driver software.
Even if you successfully manage to locate all of them accurately, you will find out that the task of searching for, downloading, and installing the required drivers is even more tedious and time-consuming. Surely, you are better off putting your efforts and time into something more productive.
We recommend that you use Auslogics Drivers Updater to upgrade all your device drivers to their manufacturer-recommended versions. This superb program would automatically perform all the drivers-related operations we described earlier and give you the option to update all your drivers. All you need is a single click. With this app, you can upgrade all your drivers in the most efficient and risk-free way possible.
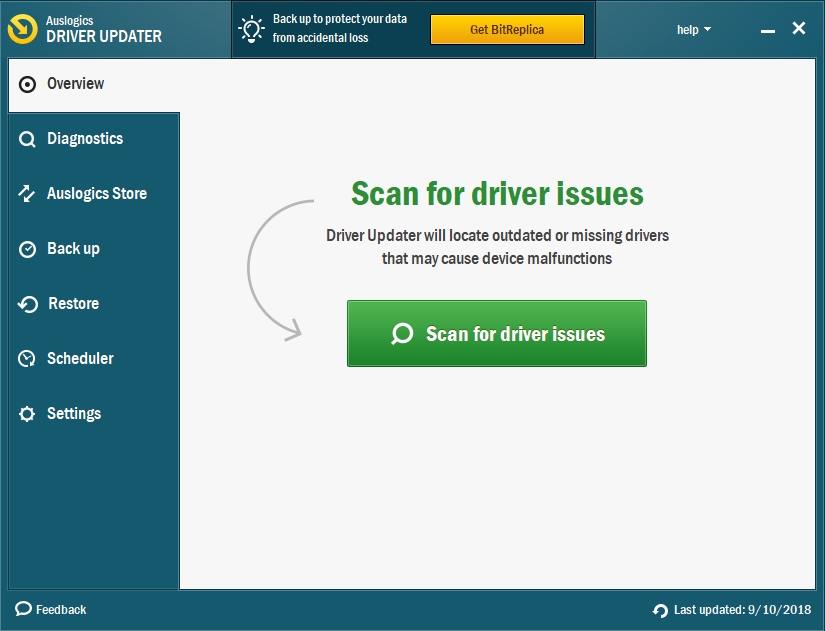
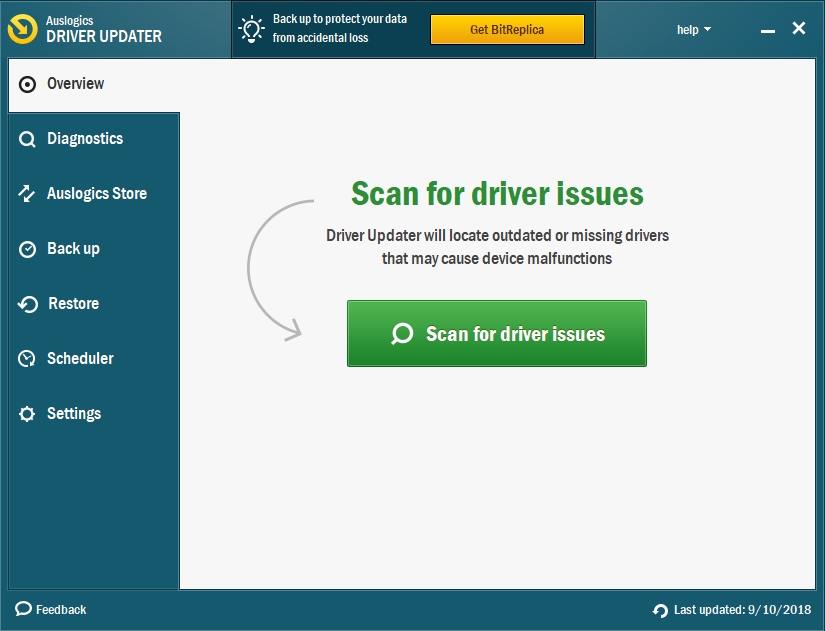
Check your antivirus and firewall:
Earlier we stated that antivirus and other security applications might be influencing the operations of Origin, Sims 4, or both and this might result in Sims 4 failing to open. You can take back control by doing this:
- Launch your antivirus or security software. Navigate to its Settings menu. You can create exceptions for the following programs or files: authorizationUI, TS4.exe, Origin.exe
- Return to your game and see if it opens this time. Note that the creation of an exception is sometimes not enough to stop your antivirus from interfering with the processes used by specific applications
- Completely disable your Antivirus if this option is available or uninstall it if you are confident your system is not at risk currently. Reboot your system, and then try to launch Sims 4 and see how it goes. If you find out that your antivirus is to blame, then you will need to switch brands or purchase an entirely different security suite.
Disable or uninstall recently installed programs:
Besides your antivirus, several other apps could be responsible for the issues you are experiencing. Try to recall any settings you made or the applications you installed recently in the build-up to the occurrence of your problems. Undoing any recent action or uninstalling new programs might be the key to getting rid of your problem. We already provided instructions on how to remove installed applications.
Perform a Clean Boot:
In case you did know already, a clean boot is a neat way of starting Windows with a minimal set of drivers and startup programs. It is a superb troubleshooting technique used to identify and resolve performance issues. Here are the actions you must carry out to do a clean boot:
- Press the Windows button or click on the Windows start icon. Enter msconfig into the available text box to search for it. Select the System Configuration app from the search results or just hit the Enter key
- Once the required window opens, select Selective startup which is located under the General tab
- Navigate to the Service tab. Tick the checkbox for Hide all Microsoft services. Click on Disable all

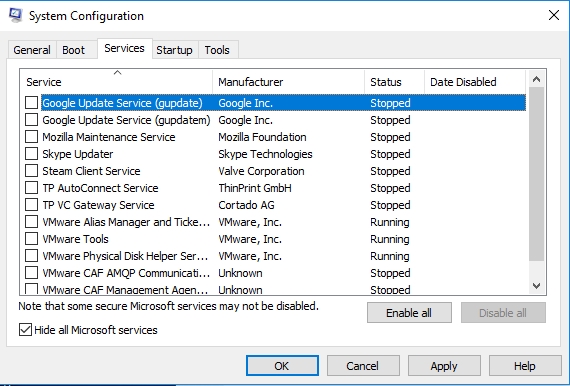
- Click on OK. Restart your computer
- After the reboot, open Origin and try to launch Sims 4
Run the game in windowed mode:
Some users confirmed that this option had been an unexpected solution to their problems. Run Sims 4 in windowed mode. If you can do this with ease without Sims 4 struggling to open, then you must lower all the performance settings and finally, try to reopen the game in full-screen mode.
If you used up all the solutions and fixes we proffered, but Sims 4 is still refusing to open, then you must consider the possibility that your problems are hardware-related.