The Microsoft Office suite is the most used program suite on your computer, so even the thought of something not working with it is horrifying. In a controlled environment of an office, you could just call your support IT Department, but what happens if the problem reached your home computer? And how could that have happened? To make sure you are equipped with the right set of tools and knowledge on the subject, we have prepared this article that deals with ways to fix …
‘The application was unable to start correctly’ issue!
The winword.exe can be seen in the Processes list in Task Manager, but some users already know that this is the place where a lot of malicious software can be seen appropriating the names and characteristics of essential programs and infecting your computer from the inside. Could the fix winword.exe runtime error be one of them? Read this article to find out.
In a nutshell, the error with winword.exe will prevent Microsoft Word from running. Here are some tell-tale signs that something in the operating system has gone amiss:
Pro Tip: It is possible to fix many PC issues by using the PC Repair tool. PC Repair is easy to use and reliable Windows optimization software developed to fix hundreds of system issues.
Special offer. About Outbyte, uninstall instructions, EULA, Privacy Policy.
- The Microsoft Office produced the error for the Office 2016, 2013, 2010, 2007 versions.
- The Winword.exe application is not running and cannot start on your computer.
- Windows 10, 8 or 7 is unable to run the winword.exe application.
And here are some possible explanations why the error is occurring:
- Winword.exe can crash because of the wwlib.dll file.
- Your antivirus tool may cause some of the issues with Winword.exe
- The Winword.exe runtime error occurs because of missing updates.
So, how to fix the winword.exe application error? Below you will find several solutions. If you are not sure which one is more appropriate for your issue, start with the first solution and then progress to the next one if the issue is not fixed. These simple suggestions will not do your computer any harm – on the contrary, the checks and updates that you will configure will most likely add to the longevity and vitality of your operating system.
Solution 1. Involve your antivirus
In a perfect world, Winword.exe shouldn’t be the reason for your computer’s crash. So, to find out what is causing the crash, make sure to run your antivirus before you embark on some continuous series of troubleshooting expeditions.
User reports show that viruses and malware can cause winword.exe application errors. And even though you have the built-in protection from Windows Defender, you still should get an antivirus that is compatible with your system and an anti-malware tool like Auslogics Anti-Malware to top the experience. This kind of tool will provide you with scheduled checks, and your system will be protected round the clock. Your antivirus can simply be incompatible with your system and that will cause errors to pop up.
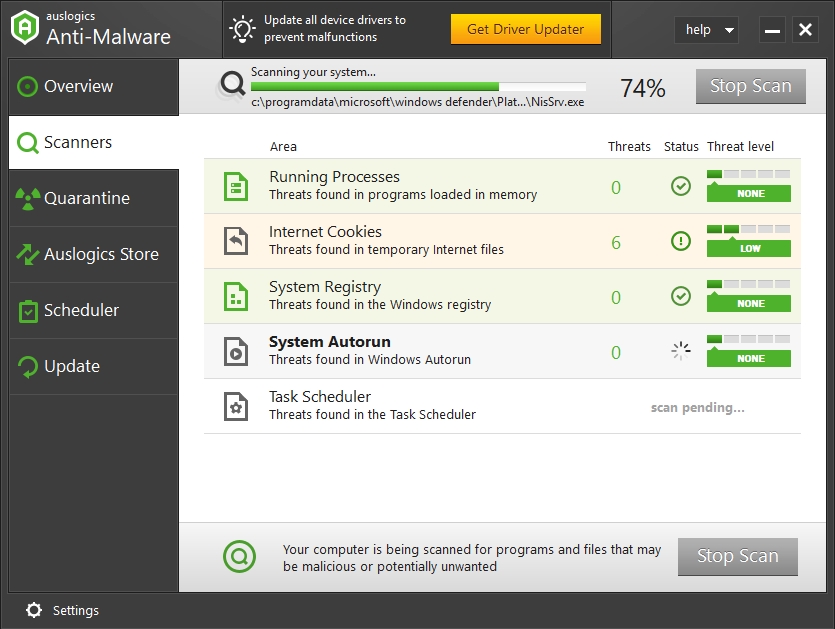
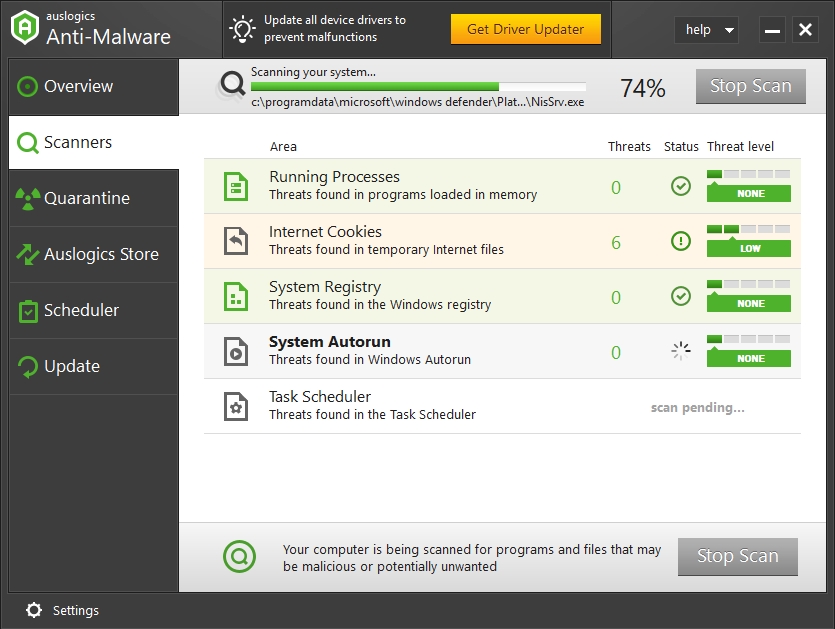
Solution 2. Do a Registry Scan
You should try to fix the Registry only if you have the technical skill to do so; otherwise, you might just want to move on to the next solution.
Solution 3. Run an SFC scan
This scan can automatically heal the corrupted files, and you won’t have to be performing any action on your Registry on your own. Consider following these steps to initiate the scan:
- Step 1. Use the Windows key + X shortcut and open the menu. Choose Command Prompt (Admin) or Powershell (Admin) from the drop-down menu.
- Step 2. In the opened Command Prompt, enter ‘sfc/scannow’.
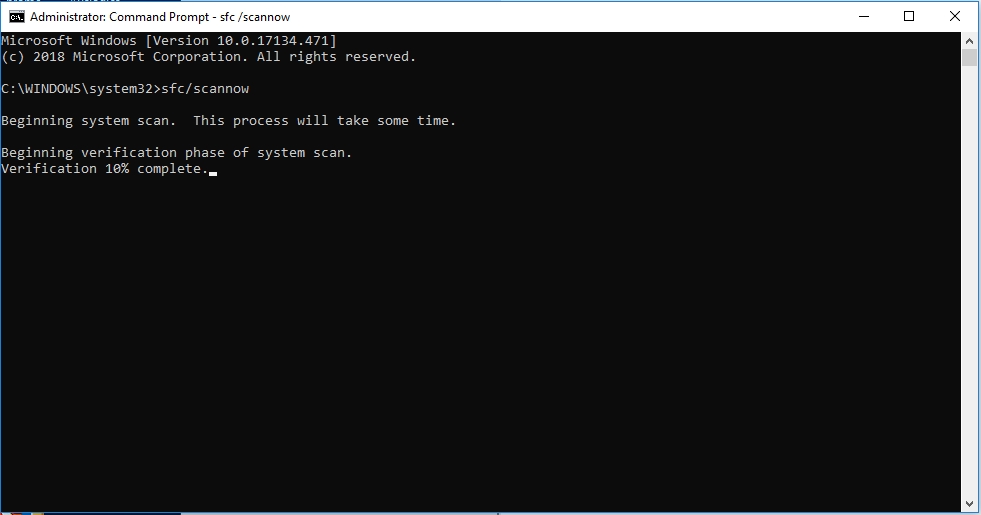
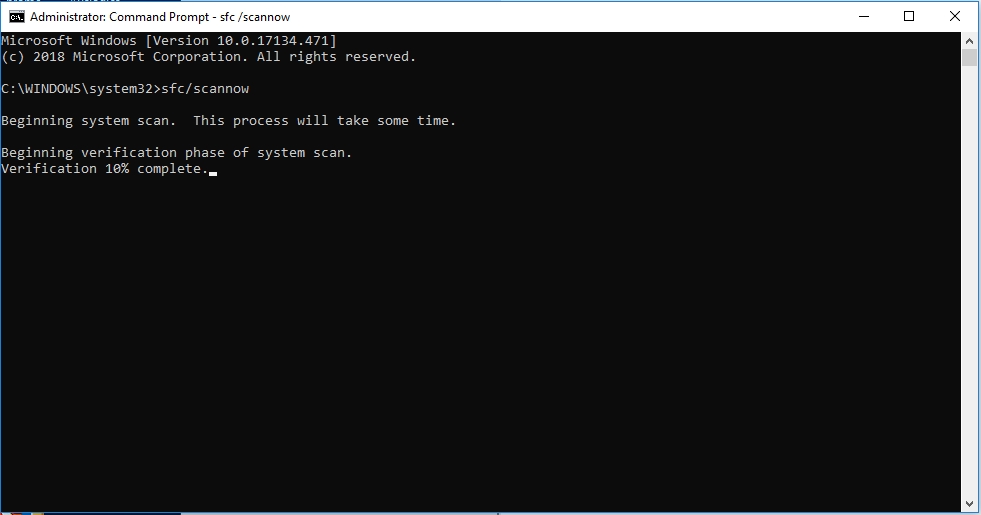
- Step 3. Hit Enter.
- Step 4. Wait for the scan to finish and restart your computer. Your problem should no longer bother you. If it still persists, there is another scan that can be of help to you – a DISM scan.
- Step 5. To run a DISM scantart Command Prompt as an administrator.
- Step 6. Enter this command: DISM /Online /Cleanup-Image /RestoreHealth
- Step 7. Hit Enter. Wait for the scan to finish, it should take around 10-20 minutes.
Solution 4. Make sure your system is fully updated
There is always a chance that you have missed an update or two. And this can lead to many problems, including errors popping out of nowhere.
- Step 1. Use the Windows Key and I shortcut.
- Step 2. In the Settings app, navigate to the Update and Security section and select Check for updates.
- Step 3. If there are any missing updates, your system will now download them and start the installation process. Wait for it to complete and restart your computer. After this, the problem with winword.exe should be resolved.
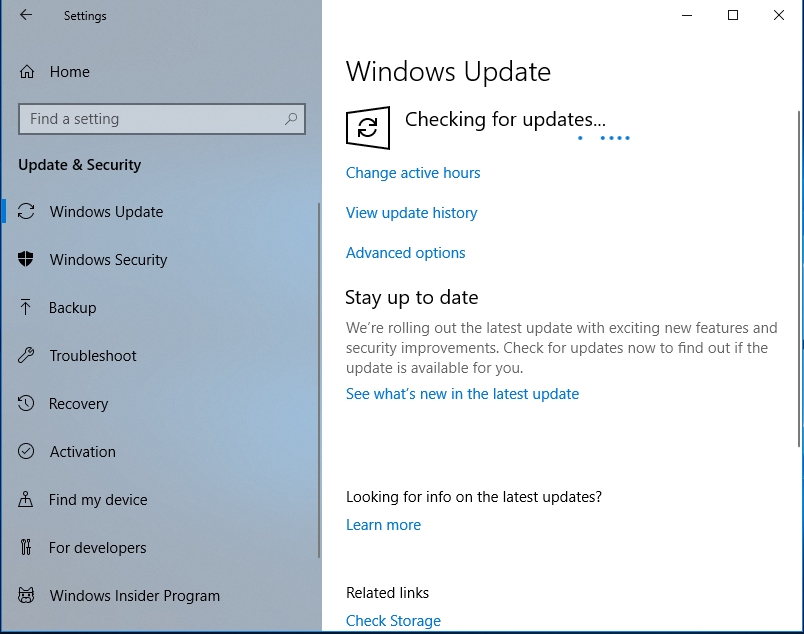
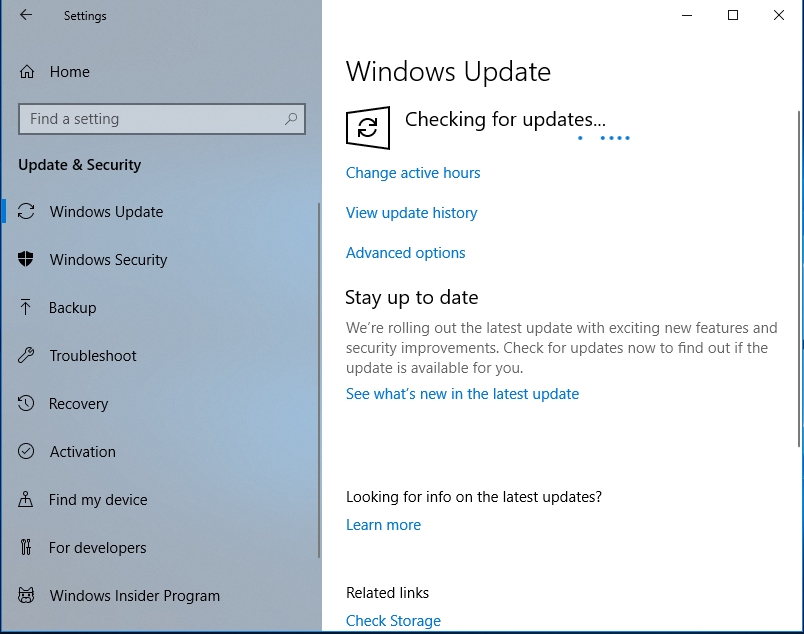
Solution 5. It’s also possible that the application has become corrupted
There is no other option but to repair MS Office Software. Luckily, it’s easily done.
Here are the instructions for it:
- Step 1. Open the Control Panel.
- Step 2. Go to Programs and Features.
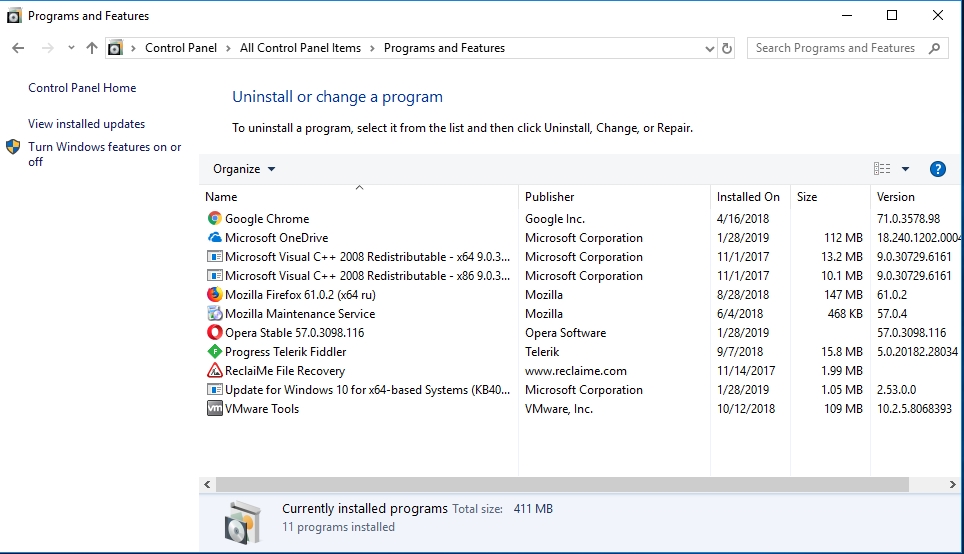
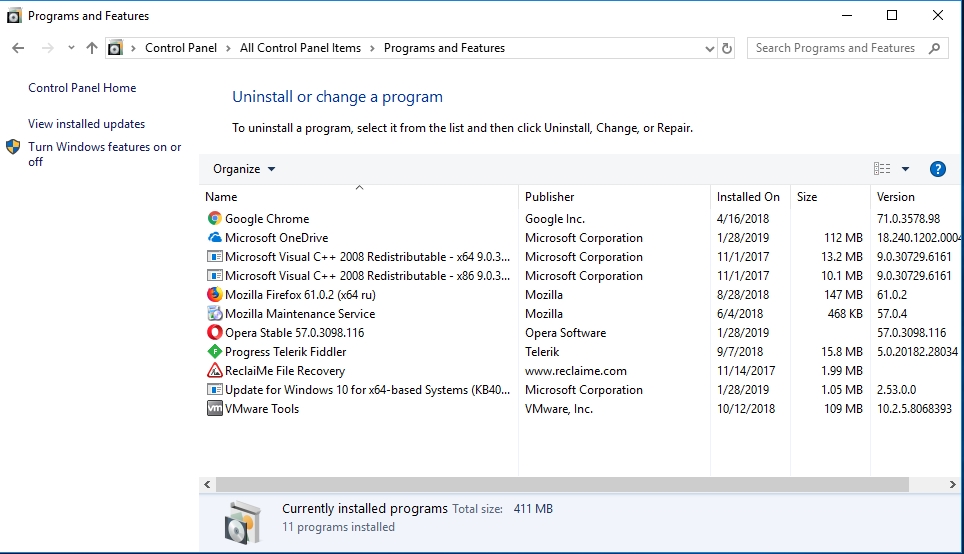
- Step 3. Right-click the application once you find it in the list.
- Step 4. Select Change.
- Step 5. You will be given an option to fix the selected software.
- Step 6. Online Repair will reinstall the software. And Quick Repair will fix the corrupted files.
Solution 6. This last solution is more of a workaround
If the problem started after a recent addition or an update and you wish you could just turn back time to use the application again – then you are in luck. If you go to System Restore and roll back to a Restore point before the error occurred, then you will be able to use the system in the state that is was in before the changes took place.
Here are the instructions to implement this change:
- Step 1. Log in with an administrator account.
- Step 2. Enter the Start menu and select the Control Panel.
- Step 3. Click System and Security and navigate to File History.
- Step 4. On the left pane, select Recovery and then Open System Recovery.
- Step 5. Follow the wizard to complete the process. When you restore your computer to the previous point, the issue will be gone.
Hopefully, in one of these suggested solutions, you have found the end to your struggles with winword.exe failing.