“You can do what you have to do,
and sometimes you can do it even better than you think you can.”
–Jimmy Carter
Pro Tip: It is possible to fix many PC issues by using the PC Repair tool. PC Repair is easy to use and reliable Windows optimization software developed to fix hundreds of system issues.
Special offer. About Outbyte, uninstall instructions, EULA, Privacy Policy.
League of Legends is a very popular online game in our generation today. It is played by millions of people worldwide. It encompasses nearly all types of gamers and does not fail to deliver the entertainment promised to its users. This game is very fun to play and keeps gamers occupied with endless hours of gameplay. It is a multiplayer game where you get to compete against other players or the AI.
Like all other games, League of Legends has its own issues. When a game with this kind of popularity has issues, we are usually flooded with many questions and reports. Here are some of the reports gamers have sent to us and other forums:
How to fix League of Legends lag?
Many players reported they experienced lags when they were playing League of Legends. This is usually caused by background processes which are running on your computer. These extra processes use up CPU and GPU, which in turn makes your game to lag. To fix this issue, you will have to turn off all the unnecessary processes which are running in the background.
League of Legends lag spikes on Windows 10, Wi-Fi, and wireless
This issue may arise when you are using a wireless connection to play your game. To fix this, you will have to switch to a wired connection. This is because the wired connection will provide a more stable internet connection and prevent lags. This issue can occur in any version of Windows.
Ping goes high in windows while playing League of Legends
Apps running in the background are usually the cause of high ping. If you are experiencing this problem, we suggest you disable unused background apps, and also make sure that your antivirus and firewall are not interfering with your game. If so, then you will have to disable them.
Before we begin with the solutions, we will briefly explain to you what League of Legends lag is. Understanding the problem is a very important step in solving it. There are various reasons why you may be experiencing lag in League of Legends. It may be due to loss of FPS, stuttering in League of Legends, delay, and rubberbanding. As you can see, lagging in your game involves some complex processes and may also be related to your gaming setup. However, if you are experiencing high ping, it is likely due to internet connections.
In this article, we are going to provide you with solutions which will help you with the high ping and lagging issues in League of Legends. We will provide below the minimum system requirements for League of Legends so that you get a general idea on what your computer needs to be able to run the game. If your system does not meet these requirements, it is but normal that you will experience all or most of these issues:
| Processor: | 2 GHz processor (supporting SSE2 instruction set or higher) |
| RAM: | 1 GB RAM (2 GB of RAM for Windows Vista and newer) |
| HDD: | 8 GB available hard disk space |
| Resolution: | Screen resolutions up to 1920×1200 |
| DirectX: | Support for DirectX v9.0c or better |
| Operating System: | Windows XP (Service Pack 3 ONLY), Windows Vista, Windows 7, Windows 8, or Windows 10 |
Other reasons such as your PC’s performance and internet connections could also cause your game to lag. In this case, you will have to check your Task Manager to see what apps or services are leeching on your internet connection and overloading your CPU and GPU. To do this, use the following steps:
- Press Ctrl + Shift + Esc on your keyboard to open the Task Manager
- Under the Processes tab, you will see the list of programs and services that are running on your PC and the amount of CPU, GPU, memory, Network, and Disk space they are using
- Look for processes or apps with high numbers and disable them by right-clicking on them and selecting End Task
- You will have to make sure that the process you are disabling is not vital for the system’s smooth functioning or a Microsoft service
Table of Contents
- Use a wired internet connection
- Run League of Legend as an administrator
- Update Adobe Air
- Update your drivers
- Use the League of Legends hextech repair tool
- Uninstall the Xbox app
- Switch off the auto connect feature for Wi-Fi
- Check to ensure your antivirus is not interfering with the smooth functioning of your game
- Make sure your firewall is not blocking your game
- Change your DNS settings
- Forward the required ports
- Turn off your proxy and VPN
- Boost your PC’s performance
- Change the graphics settings of League of Legends
- Delete old junk files from your PC
Solution 1. Use a wired internet connection
Always play League of Legends on a wired connection. This is the first step to stabilizing your League of Legends client. This has been proven by using the BY TIER graph of those using Wi-Fi connection and wired connections and the win rates of each group. The graph shows that users with the higher win rates use the wired connection. Playing on a Wi-Fi connection is proven to cause packet loss and ping issues. The higher your ping is, the longer it takes for your clicks to register on the server, which causes your character to lag, but on a wired connection, you have almost no packet loss and ping issues. Playing on a wired connection is one of the easiest and quickest ways to reduce lag on League of Legends.
Solution 2. Run League of Legends as an administrator
Running League of Legends as a system administrator is also going to help reduce lag. There are two easy ways to do this. If you already have the original League of Legends launcher on your desktop, just right-click on it and select Properties. Navigate to the compatibility tab and then check the box that says ‘’Run this program as an administrator’’ and click Apply to save the change you have made.
You can also do this by going to your Riot Games folder located on your C drive and creating a shortcut for lol.launcher.admin. This is essentially the same thing. It is just an executable that Riot also included in the client. Using this executable to start the client troubleshoots most issues with patching and starting the client.
Solution 3. Download the latest version of Adobe Air
Adobe Air is a program that League of Legends requires to function properly, and having an old version can sometimes cause instability issues. Upgrading to the latest version and performing a clean install of League of Legends or repairing the client is definitely recommended. To get the latest version of Adobe, simply go to Google and type in Adobe Air. It is going to be the first link on the official Adobe Air page and download it from there.
Solution 4. Update your drivers
Updating your drivers will resolve most compatibility, instability and lag issues like random crashes and low frame rates per seconds. There are various ways to download your drivers, and we are going to show you them in this article:
Method 1. Download and install Auslogics Driver Updater
This tool makes it so easy for you to download all the missing or outdated drivers on your PC. It scans for outdated or missing drivers, downloads and installs the latest manufacturer-recommended versions. It is very easy to use and will install your drivers in just one click. Here is how to download and install it on your system:
- Use the link provided above to download the setup file
- Navigate to the download folder and run the setup file. This will open the Auslogics Driver Updater installer
- Choose your preferred language and select the Click to install and check drivers button
- It will automatically open the Diagnostics tab in the Auslogics Driver Updater software and start scanning your computer for missing or outdated drivers when the installation is complete
- Once this process is complete, you will see a list of drivers which need updating on your PC
- Click Update all, and this software will update all your missing drivers
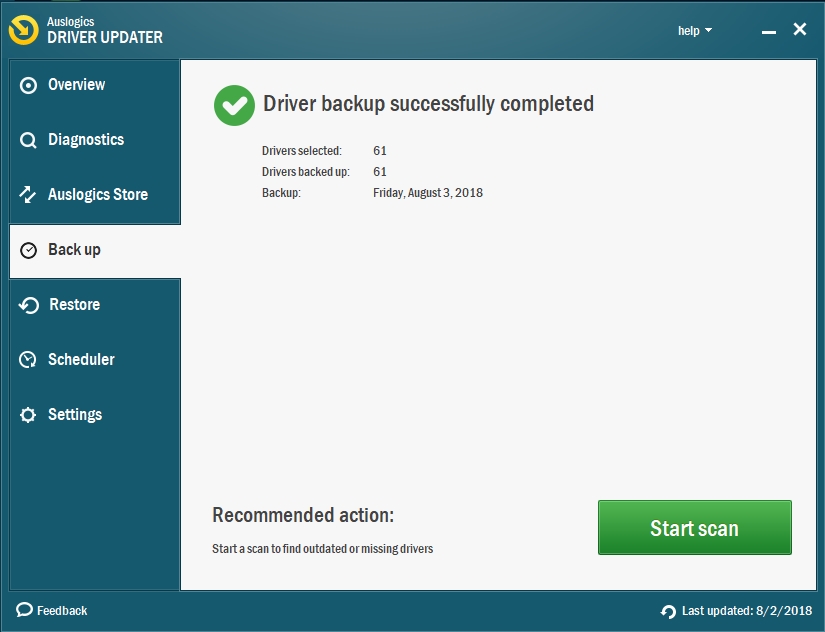
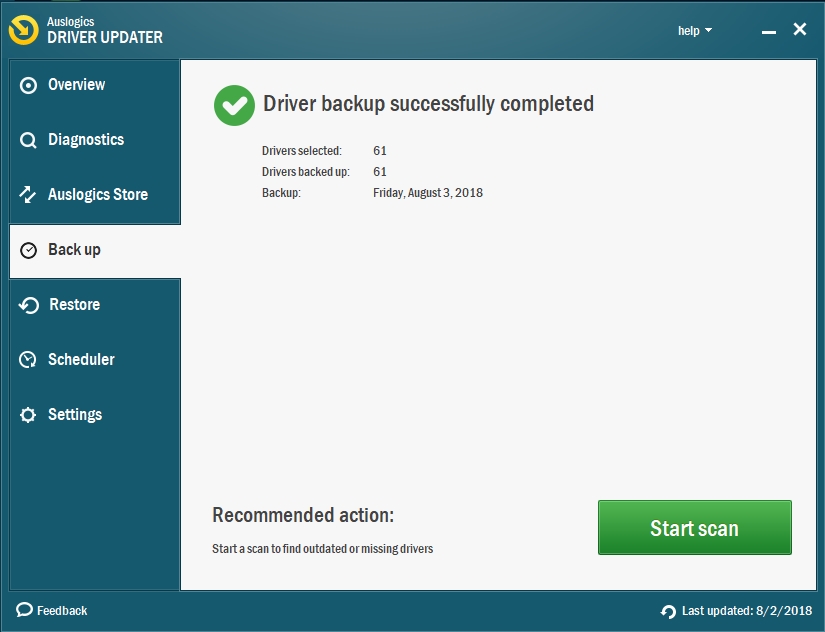
Method 2. Download the drivers from the manufacturer’s site.
This method requires that you to know the name and version of the device which driver you want to update. This is because installing a wrong driver on a device will cause it to malfunction. The drivers are usually located in the support section of the site. Also, some popular manufacturers develop clients which the users install on their PCs, and this software will notify them when a driver needs updating and guide them where to download the drivers.
Method 3. Download and update your driver via Device Manager.
This method takes a more individual approach. You will be able to update only one driver at a time. The process is very repetitive and time consuming.
- Right-click on the Start or Home button and select Device Manager from the pop-up menu. This will open the Device Manager panel
- Right-click on the device which driver you want to update and select Update driver
- Choose Search automatically for updated driver software in the next window
- Windows will now look for the latest driver for your device and download it
Solution 5. Use the League of Legends hextech repair tool
You can find the link to download this program in Riot Games’ official page. Run the hextech repair tool as admin. This program is official from Riot Games and does many things that fix issues with League of Legends, from stabilizing your internet connection to adding the game as an exception in your firewall. When you have opened the program, make sure you use the Public DNS. Sync your system clock, and pretty much everything should be checked except for Sri patch and reinstall. Under the Firewall settings, check only the Add firewall exception box. DON’T check the Disable firewall box because that will leave you vulnerable. When you are done, press Start and wait for the process to finish. After the hextech repair tool finishes, it will document some logs that you can use to send to Riot Games if you have future issues.
Solution 6. Uninstall the Xbox app
Installing the latest League of Legends updates can be the reason you are having ping spikes. The Xbox app has been identified as the culprit in this case. This is because when it is running, it uses a lot of bandwidth which limits the amount which is dedicated to your game. Use the following steps:
- Click the Start or Home button and input Resource Monitor in the search menu. Select Resource Monitor from the list of available results
- Navigate to the Network section and look for a process named GameBarPresenceWriter. It is part of the Xbox application
- To permanently remove the GameBarPresenceWriter process, you need to disable the Xbox app. Here is how to do it:
- Right-click on the Start or Home button and select Windows PowerShell (Admin) to run it as an administrator
- Copy and paste the following command into the PowerShell window: Get-AppxPackage Microsoft.XboxApp | Remove-AppxPackage
- Wait for a few seconds to allow the process to be completed, then restart your PC
Solution 7. Switch off the auto connect feature for Wi-Fi
You can try changing some Wi-Fi settings to help you reduce League of Legend ping spikes. Many users testified that the auto connect feature of your Wi-Fi can cause this issue to occur. The reason for this is still unknown. However, there have been several reports that the problem has been fixed by turning off this feature. To turn it off, select the Wi-Fi icon on the taskbar and choose your Wi-Fi network, then uncheck the Connect automatically connect box. Nevertheless, using a wired connection is still the best option.
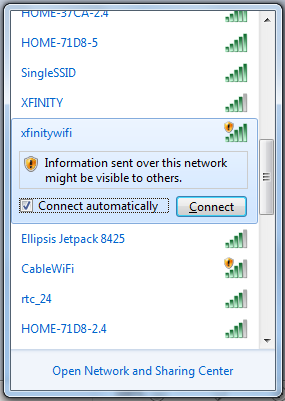
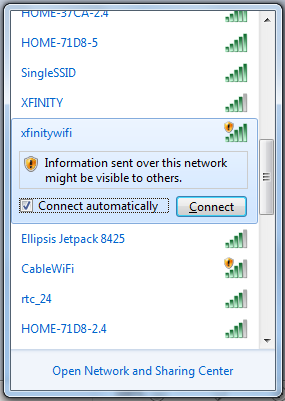
Solution 8. Check to ensure your antivirus is not interfering with the smooth functioning of your game
The League of Legends ping spike issue can be fixed by checking the configuration of your antivirus and firewall. Your antivirus is capable of interfering with your game, causing it to stop functioning smoothly. To fix this, you will have to disable your antivirus temporarily. If this fixes the issue, then you should consider changing your antivirus. We recommend that you download and install Auslogics Anti-Malware. This tool will not interfere with your games. However, you will be able to surf the internet in a safe environment. It schedules regular scans of your computer to keep it virus-free. The virus database of this antivirus is updated on a regular basis to protect you from newly created viruses. Here is how to download and install it on your PC:
- Once you have downloaded the setup file from the link provided above, navigate to the download folder and double-click on it to run
- Select your preferred language and select Click to Install
- The installation process may take some time, depending on the specs of your computer
- When it is done, check the Launch Anti-Malware and scan PC box
- Click Finish
- The Auslogics Anti-Malware tool will launch and start scanning your computer for harmful and potentially harmful files.
- Click Remove threats when the scanning is complete
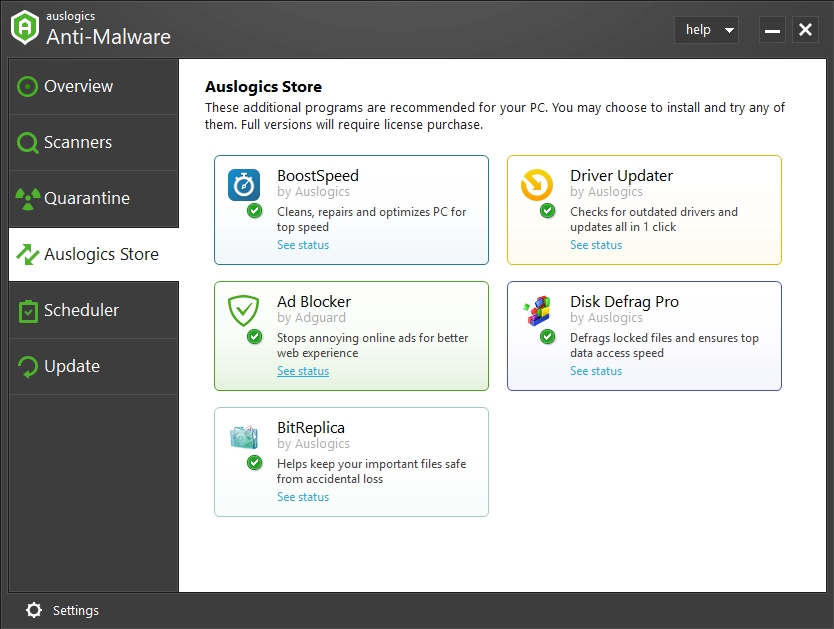
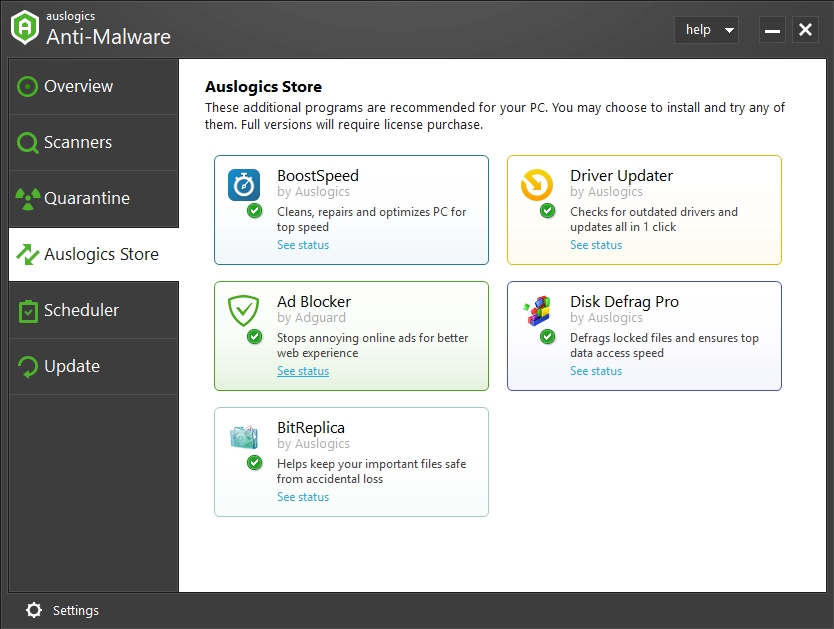
Solution 9. Make sure that your firewall is not blocking your game
Your firewall is capable of blocking your game from running. You will need to ensure that is not happening. Use the following steps to check:
- Click the Start or Home button and type windows firewall in the search box. Choose Windows Defender Firewall from the available results
- Select Allow an app or feature through Windows Defender Firewall on the left side of the window
- Now, select Change settings
- Look for League of Legends in the list and check it
- If it is not present on the list, click Allow another app and add it manually
- When you are done, select OK to save the changes you have made
Solution 10. Change your DNS settings
Ping spikes in League of Legends can also be caused by your DNS. In this case, you will have to change your DNS settings. This is a simple process. Just use the following steps:
- Right-click on the network icon on the taskbar and choose Network from the pop-up menu
- Click Change adapter options
- Look for your network on the list, right click on it and select Properties
- Click Internet Protocol Version 4 (TCP/IPv4) and select Properties
- Under the General tab, click Use the following DNS server addresses and edit the following options:
- Preferred DNS server: 8.8.8.8
- Alternate DNS server: 8.8.4.4

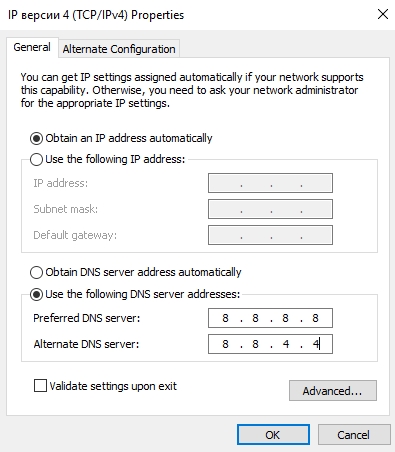
- Once you are done, click OK to save the changes you have made
- Try to run your game to check if the problem is resolved
Solution 11. Forward the required ports
Forwarding the required ports can be the solution to your ping spikes in League of Legends. This is a complex procedure, and in order to do it properly, you will need to check the manual of your router. This is because the process is different for each router.
You will need to log into the configuration page of your router and look for Port Forwarding and forward the following ports:
- 5000 – 5500 UDP (League of Legends Game Client)
- 8393 – 8400 TCP (Patcher and Maestro)
- 2099 TCP (PVP.Net)
- 5223 TCP (PVP.Net)
- 5222 TCP (PVP.Net)
- 80 TCP (HTTP Connections)
- 443 TCP (HTTPS Connections)
- 8088 UDP and TCP (Spectator Mode)
Solution 12. Turn off your proxy and VPN
Many users use proxies and VPNs to protect their privacy online. However, these tools can directly affect your ping and considerably slow down your connection speed. If you have any of these tools installed, it is better to disable it before running your game.
- For the proxy, you will need to disable it from your PCs settings. Use the following instructions:
- Press the Windows logo key + I on your keyboard to open the Settings app
- Select Network and internet form the list of options available
- Choose Proxy from the menu on the left and turn off all the settings present

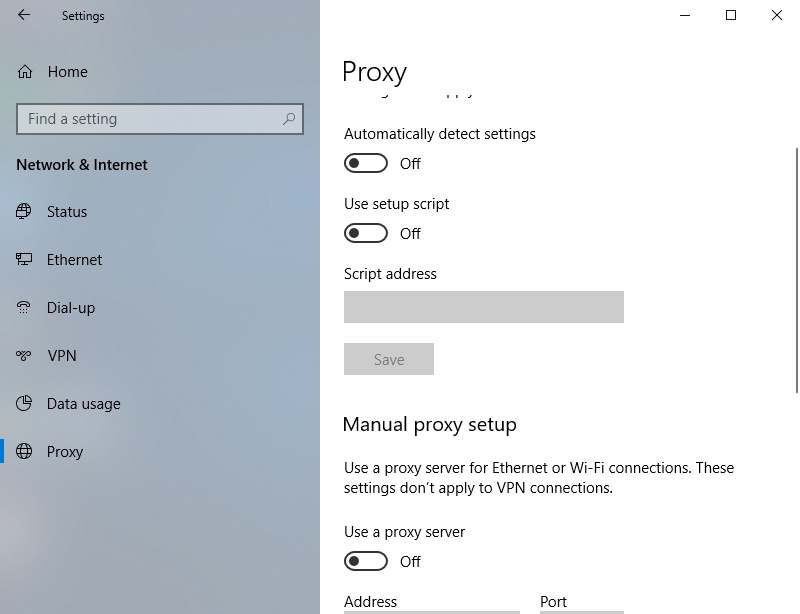
- Click Save to confirm your changes
- Once this is disabled, check if your problem has been resolved
Solution 13. Boost your PC’s performance
Windows comes with features that allows gamers to optimize their PCs for gaming. An example of such a feature is Game Mode. This mode optimizes your PC’s settings for maximum gaming performance. This feature is very effective for removing lag from games. Here is how to set your PC to Game Mode:
- Click the Start or Home button and type control panel in the search box. Select Control Panel from the list
- Click System and Security from the list of options available
- Now, select System
- In the next window, select Advanced system settings
- Select Settings under the Performance tab and click Adjust for best performance
- Click Apply to save the changes
If you don’t want to do this manually, you can download Auslogics BoostSpeed. This tool will tweak your computer to work at maximum performance.
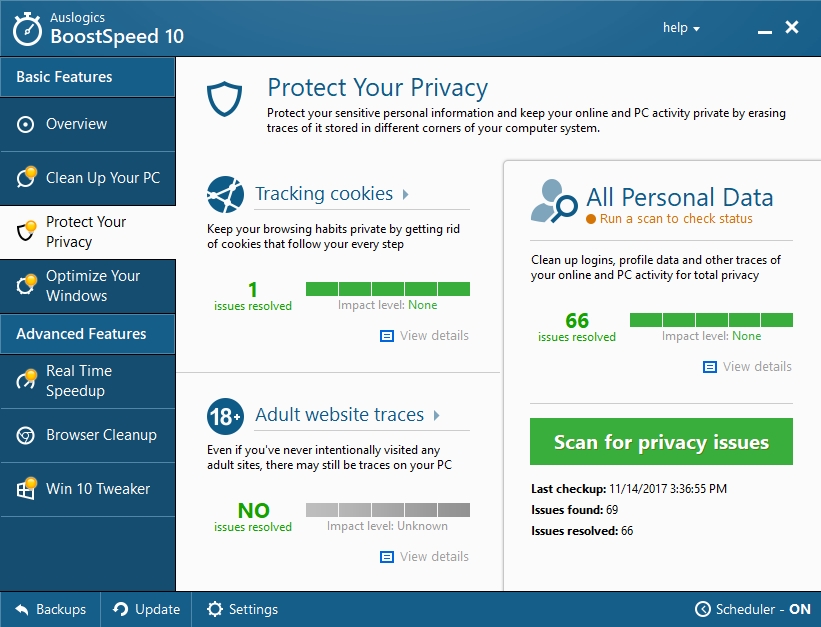
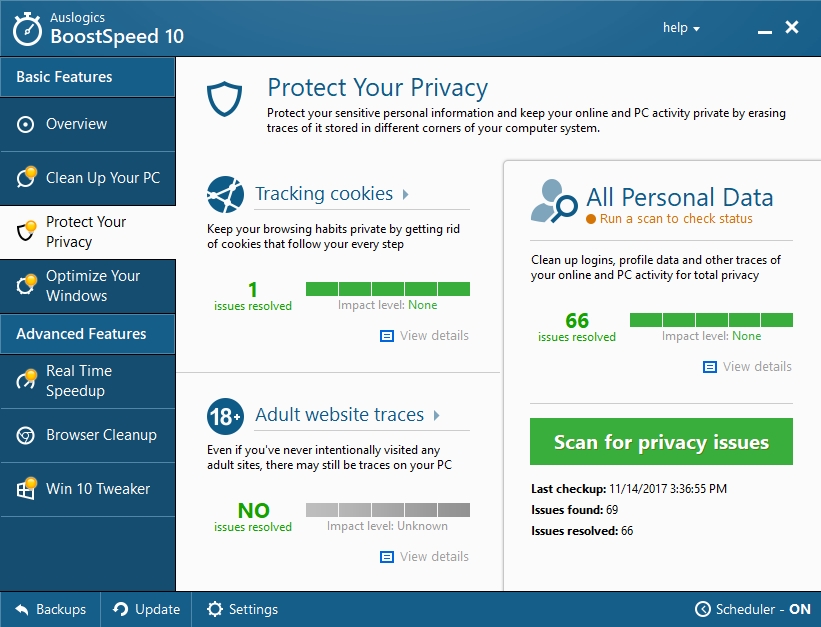
Solution 14. Change the graphics settings of League of Legends
If your PC’s hardware is the cause of the lag, changing the in-game settings may help fix the issue. This will prevent the game from demanding much from your CPU and GPU thereby making the game to run smoothly. These settings will help if your computer barely meets the minimum requirements for League of Legends.
Solution 15. Delete old junk files from your PC
Using this solution will help you solve lag issues and increase frame rate not only in League of Legends but with every game you want to run on your PC. Use the following steps to delete junk files from your computer:
- Click on the Start or Home button and type %appdata% in the search menu and press Enter
- Now, navigate to the following location: AppData > Local > Temp
- Now, highlight every folder and file in the Temp folder and press Delete
- You will be prompted with a message saying that some files could not be deleted because they are being used by another folder. Check the Do this for all current items box and click Skip
- This action will delete all the items in that folder except for the ones which are actually being used by your PC. Everything else inside of that folder was just temporary files taking up excess space on your PC and soaking up your resources. These files accumulate here from different programs and could have been here for months or even years
We hope that this article has solved your League of Legends lag and ping issues. Share it with others who are facing similar problems.
We appreciate your ideas and comments.
We are ready to answer all of your questions regarding the above topic.