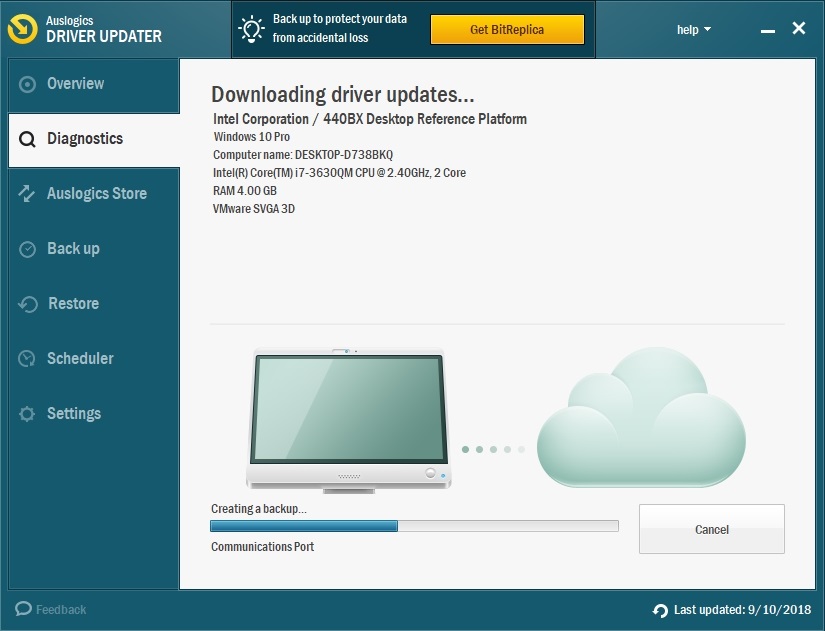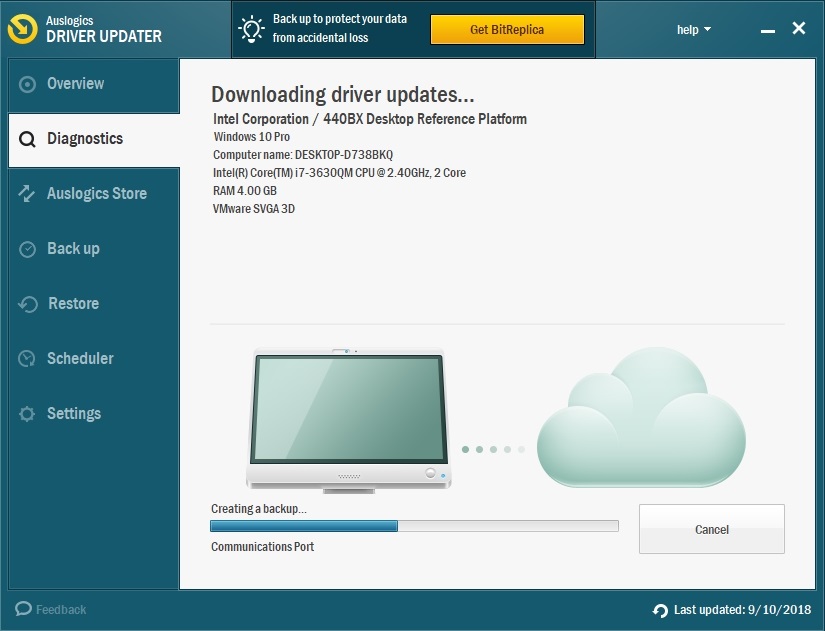Windows Update is a great service that allows users to have their computer updated at any given moment. It also serves as a troubleshooting option for many errors that may occur during the time when you use your computer. However, there are some issues that arise when you are trying to use Windows Update. It can be frustrating to see that the solution to the fix that you have found online cannot be executed because of this message: “Windows update cannot currently check for updates because the service is not running”. It’s nice of Windows developers to give us a hint about what can be the cause of Windows Update not running correctly. But before you embark on a futile witch hunt, we suggest you check out our guide and find the fix for the “ Windows Update cannot currently check for updates” issue.
What is the core of the issue?
Basically, the Windows update cannot currently check for updates because “the service is not running” error will not allow you to install any updates for the system you are using, which can be annoying, since the updates most often consist of bug fixes and new options for the better performance of your computer. But because the service is not running, you are unable to fix any kind of errors that you may have encountered.
Let’s figure out what your options are and what you can do to resolve the Windows Updated service not running issue.
Pro Tip: It is possible to fix many PC issues by using the PC Repair tool. PC Repair is easy to use and reliable Windows optimization software developed to fix hundreds of system issues.
Special offer. About Outbyte, uninstall instructions, EULA, Privacy Policy.
Solution 1. Use Windows Update troubleshooter.
It’s a built-in fix from Windows. You can modify some settings with it and fix errors. So, basically, this is your ‘go-to’ option when something is awry in your system. So, first, try this solution, and if it doesn’t work, move on to the next one.
- Step 1. Press the Start button. It’s located in the lower left part of your Desktop screen.
- Step 2. In the search bar, type in ‘troubleshoot’ and choose the Troubleshooting option in the result of the search.
- Step 3. After opening the program, select “Fix problems with Windows Update” under the System and Security issues.
- Step 4. Follow the instructions in the troubleshooting process.

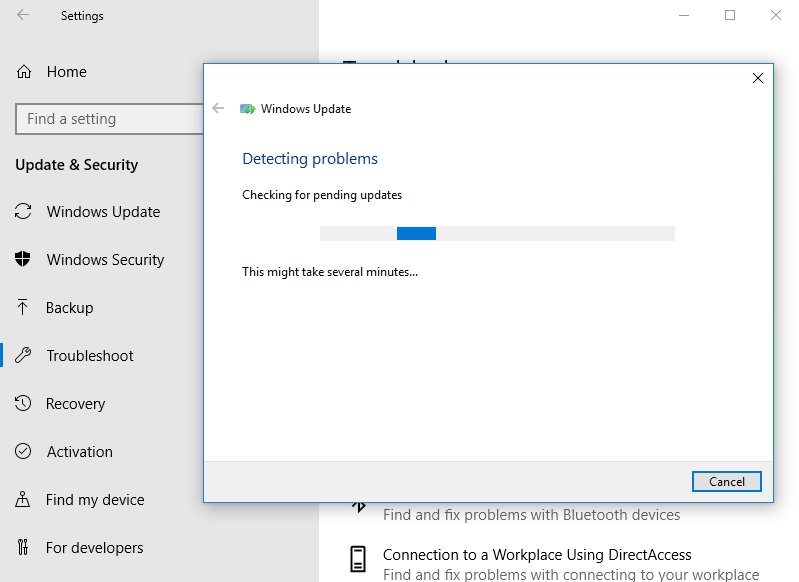
- Step 5. Run your Windows Update again to see if this fix has been successful.
Solution 2. Run a check for malware.
It’s amazing how many things on your computer are exposed to malicious intent. You have to stay vigilant and surf the web, using a protected network – otherwise, you risk infecting your computer with malware. To eliminate the possibility of this, you should invest in anti-malware software. A wide success in the market is the Auslogics Anti-Malware tool. It can potentially save you hours on troubleshooting the issues that wouldn’t have occurred if you had used this tool in the first place.
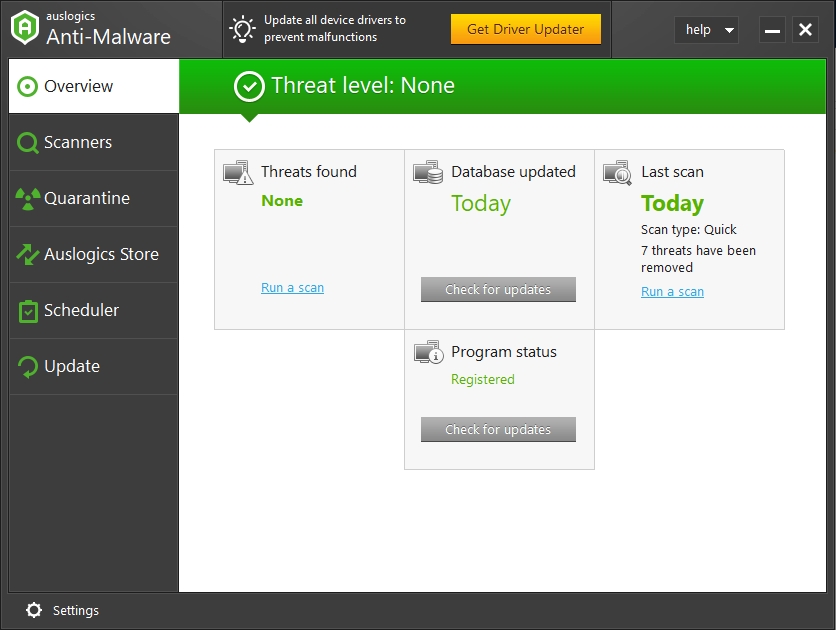
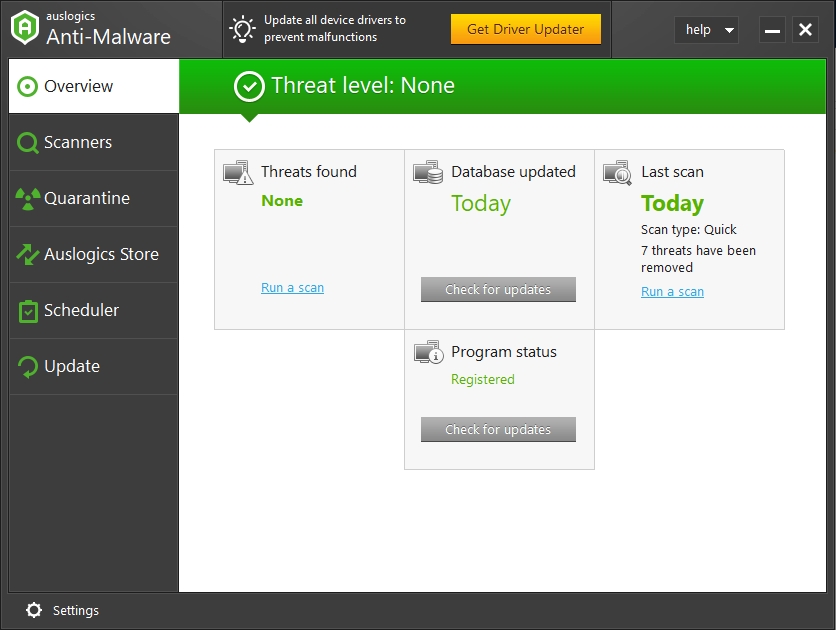
Solution 3. Start your Windows Update services.
Remember how we told you that there was a hint in the message about the error? Well, this is the fix according to your developer. If your Windows Update doesn’t run, it’s probably because it was stopped. So, in order to get rid of the “Windows update cannot currently check for updates because the service is not running” error, you need to restart your Windows Update services. Follow these instructions to learn how:
- Step 1. Use the shortcut of Windows key and R to open the Run window
- Step 2. Type ‘services.msc’ in the Run window and hit Enter
- Step 3. Find and double-click ‘Background Intelligent Transfer Service”
- Step 4. Check that the Startup type says “Automatic”
- Step 5. Press the button that says “Start” to run the service. Click OK to close the window. If this button is grey in color, you need to click the Stop button first and then the Start button to restart the process.
- Step 6. In the list of services, look for Cryptographic Services Properties and do the steps 4 and 5 for this tab.
- Step 7. Find the tab called Windows Update and do the steps 4 and 5 for it, too.
- Step 8. Restart your computer. You have just restarted all of your Windows Update associated services.
Solution 4. Clean your Registry.
To make sure that your Windows Update Service can run correctly, you need to clean your Registry. Why? Because sometimes old entries are left over from the uninstallation of software, they build up in quantity and somehow clog the drainage system of your computer, preventing any new software from updating on installing itself on to your computer. We suggest using a verified working tool such as Auslogics Registry Cleaner to do that. This free tool allows the scanning to proceed automatically, clearing and repairing corrupted or missing entries in your Registry.
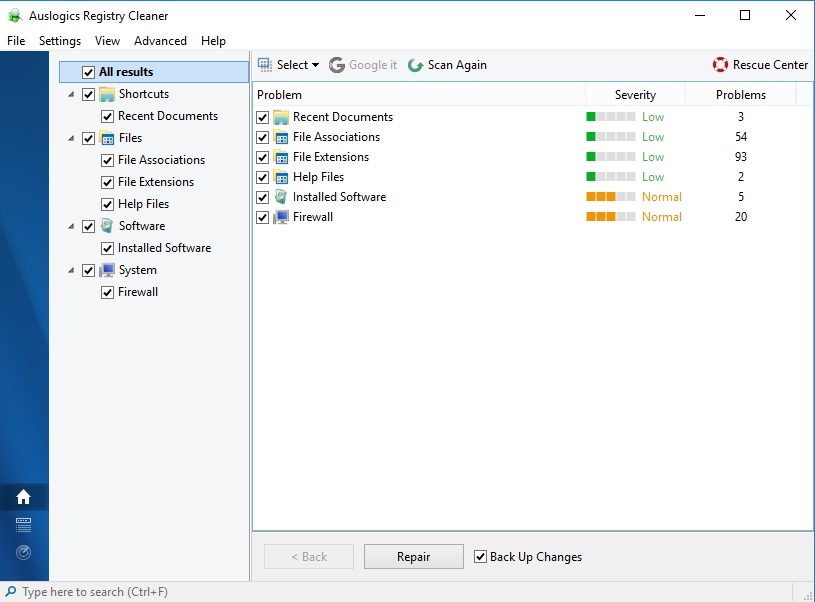
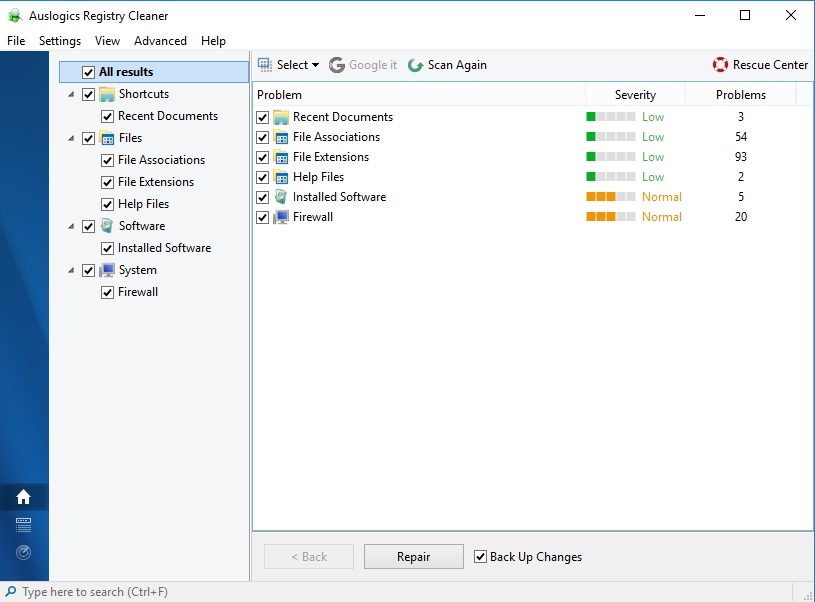
Solution 5. Clean your SoftwareDistribution folder.
This is one of the fixes that is similar to the one described above but only in the fact that both have to do with cleaning your system from junk. The SoftwareDistribution folder is a storage place for temporary files of Windows Update. The error you are experiencing can be connected to the corruption of the files in this folder. In order to figure out if this is the culprit, you should remove all the contents of the folder. Take a look at the instructions below:
- Step 1. Use the Windows key +R shortcut and access Run.
- Step 2. Type in ‘services.msc’ and hit OK
- Step 3. Select Windows Update and click Stop on the left side of the window to stop the process.
- Step 4. Use the Windows key + E to access File Explorer.
- Step 5. Type in this pathway: C:\Windows\SoftwareDistribution
- Step 6. Delete all the files and folders in this directory.
- Step 7. Go back to Service and on the left side of the window, click Start.
- Step 8. Restart your computer. You should now be able to run Windows Update without any interference.
Solution 6. Update your device drivers.
Another important maintenance issue has to do with your drivers. Whenever there is an error that is inexplicably frustrating, it’s good to adopt the habit of checking your drivers. Some of them may be outdated as a result of a recent system update. This will prevent Windows Update from running and executing your commands correctly, as drivers play an important part in coordinating the needs of the software and the capabilities of the hardware.
We suggest using Auslogics Driver Updater to ‘connect’ the dots and automate the process of driver updating. With this tool at your side, you will no longer be unpleasantly surprised by a new error window.