Your phone and your computer have become the most used devices around you in the recent years, and you frequently wish to have an easier time in connecting the two most important devices in your life? Well, thanks to the Windows 10 Creators Update, you now have the opportunity to enjoy the “Shared Experiences” feature. But what is the Shared Experiences feature? Well, essentially, it’s a way to start your work on your phone and then finish it later on your computer in the same document without the need to email yourself the draft or download it through AirPlay. This will save you a lot of time, and your progress in your work will be swifter and easier.
First of all, note that Windows has taken care of all its users: whether you are using an iPhone or an Android device, you will be able to connect it to your computer with the help of the Shared Experiences feature. If you are concerned on how this will affect your overall energy intake and if it will make your computer slow down, you should consider getting Auslogics BoostSpeed, a tool that can significantly boost the speed of your computer’s performance and save you valuable time on tasks that may have otherwise taken too much of your time due to the slow running of your computer. But now let’s see how to use Shared Experiences in Windows 10.
In the previous builds, this feature was also known as “Project Rome” in its codename, and you shouldn’t be alarmed by that. You can see that Windows adds new features with each build, so some of them get re-branded over time and appear with the same functionality but under a different name. Previously, in the Anniversary Update, the feature was already possible to use, but only for Windows devices. This new update brings us a better scope of abilities that you can apply to your device.
Pro Tip: It is possible to fix many PC issues by using the PC Repair tool. PC Repair is easy to use and reliable Windows optimization software developed to fix hundreds of system issues.
Special offer. About Outbyte, uninstall instructions, EULA, Privacy Policy.
But what can you do with this feature?
- You can work on a document on your PC, using an application, and then send this document to the same application via Shared Experiences seamlessly on your Phone.
- You can start watching a video on your large screen and then send it to your phone without having to sync the devices. This is provided, of course, that you have the necessary player already on your devices.
- You can use the feature as a developer and discover other devices from your cloud.
- If your device is on low energy and you don’t have a charger, you can easily transfer the work you have been doing to other devices in order to finish it.
Let’s take a look at the feature’s settings. Use this pathway to access the feature:
Settings > System > Shared Experiences. You can see that it is enabled by default, but you can disable it from here.
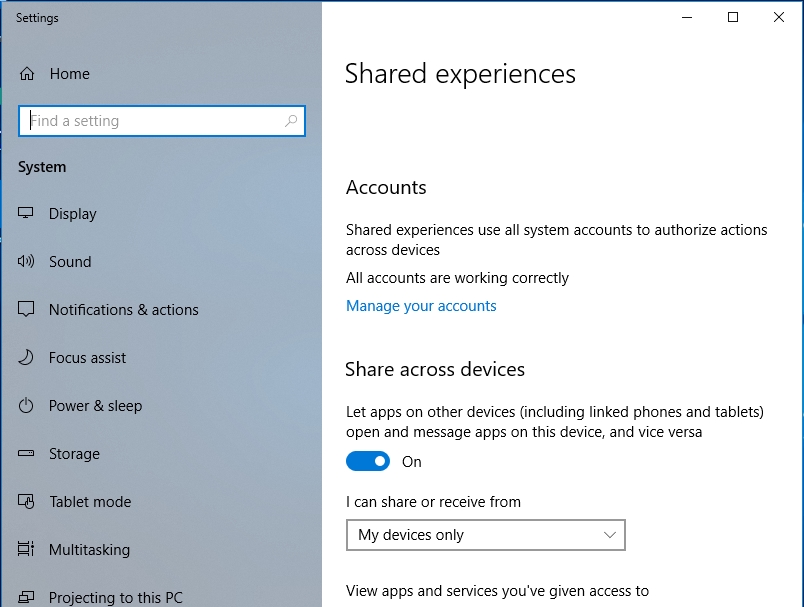
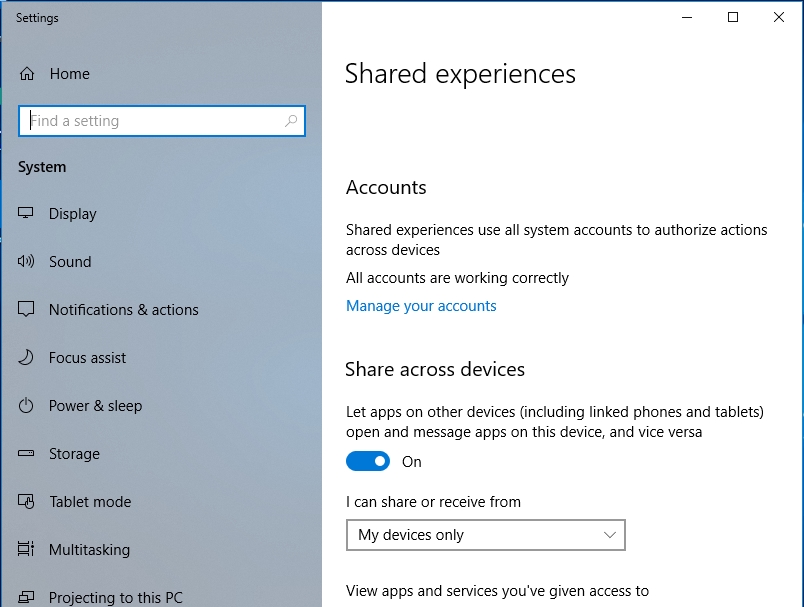
If you apply the setting for “My devices only”, then you will be able to use Shared Experienced only with those devices that you have signed to with your Windows Account.
Users should keep in mind, however, that even though the Shared Experiences feature proves to be very accommodating, still not a lot of applications have caught up with Windows to make this feature possible to work with. In the future, however, many more applications will be available for this type of interaction, which will free you hands for a more creative environment at work. Hopefully, now that you know about this feature, you will be able to integrate work into your life more easily and stress-free.