What is BSOD in Windows?
There is a diverse range of errors capable of interrupting operations on the Windows operating system. The errors vary by cause, relative simplicity to trigger, their effect or severity, and so on. Blue Screen of Death error belongs to a select group. You see this kind of error after a fatal system crash. Windows reaching a condition where it can no longer operate safely characterizes such a crash.
In other words, a blue screen of death error is a stop error which comes up when an issue so critical happens, and Windows must stop running because it cannot recover from the failure or crash. After all, the only safe action Windows can carry out is to restart your computer in such scenarios. As the error often appears without warning, you might lose data after it occurs since there is no time to save ongoing work.
In extreme scenarios, the blue screen appears again shortly after the restart. For such events, a damaged or faulty hardware component is likely to be the cause of the crash. Otherwise, you have to reinstall a fresh version of Windows to rectify the issue.
Pro Tip: It is possible to fix many PC issues by using the PC Repair tool. PC Repair is easy to use and reliable Windows optimization software developed to fix hundreds of system issues.
Special offer. About Outbyte, uninstall instructions, EULA, Privacy Policy.
In even more frustrating scenarios, your computer might end up in a restart loop. If you are experiencing this, then it means Windows is trying to recover from the fatal crash, but your computer is failing at it.
Blue screens of deaths first appeared on Windows NT 3.1. They have not looked back since then, and it does not seem like Microsoft has plans on discontinuation of the current setup. The Blue screen of death screen varies in appearance. What it looks like depends on what version or iteration of Windows you are running.
This article contains several sections that focus on different things. After you go through everything, you will be able to answer questions like what is BSOD and how to overcome it.
What causes Blue Screen of Death errors?
BSOD errors happen for many reasons. In fact, the causes of this group of errors are so numerous that the solutions for these problems are required to be as diverse as possible. Every system possesses a unique combination of hardware devices, software iteration or build, and personal configuration or settings. Therefore, a specific process, event or condition that will cause a Blue Screen of Death error on a particular computer might be harmless on a different device.
Bugs in the operating system kernel itself can also cause BSODs, but such events are sporadic. You must know that a regular program itself is incapable of forcing a blue screen of death. Also, apps crashes are generally independent of the Windows operating system.
Regardless of the stated issues, almost all Blue Screen of Deaths errors are a result of one of the following:
- Driver problems: Corrupted, outdated or poorly-written device drivers
- Loss, corruption of registry entries or critical system files
- Conflicts between installed programs or processes
- Activities of viruses or malware
- Hardware failure: The temporary memory (RAM) and the hard drive are the chief culprits most likely to be involved
- Issues with power supply
- Overheating of hardware parts
- Hardware component operating beyond the limits of its specification
Here is a list of some standard blue screen of death errors (descriptions):
- DATA_BUS_ERROR:
- INACCESSIBLE_BOOT_DEVICE
- UNEXPECTED_KERNEL_MODE_TRAP
- NTFS_FILE_SYSTEM
- IRQL_NOT_LESS_OR_EQUAL
- KMODE_EXCEPTION_NOT_HANDLED
- UNABLE_TO_LOAD_DEVICE_DRIVER
- PAGE_FAULT_IN_NON_PAGED_AREA
- OUT_OF_MEMORY
- FAT_FILE_SYSTEM
- BAD_POOL_CALLER
How to troubleshoot BSODs?
Windows, by default, is supposed to create a log file (also known as MINIDUMP) on your computer’s hard drive whenever a blue screen of death occurs. Users can understand the cause of their problem by reviewing the information contained in this file.
A symbolic name or stop code sometimes accompanies a BSOD error. In Windows 7, the blue screen contained a lot of text (more information than usual). Nevertheless, this never amounted to much because there was hardly ever enough time for users to read or analyze the presented data.
To buy more time to see the information on a blue screen, you can disable automatic restart of your computer because Windows by default is supposed to reboot your PC whenever it experiences a blue screen of death error. Your system restarts for various reasons. You want to be sure a BSOD is involved so that you will not end troubleshooting the wrong problem.
Microsoft changed the look of this screen in later versions of its operating system (Windows 8, Windows 8.1, and Windows 10). The blue screens became a lot simpler.
After your system restarts, you should launch the Windows event viewer to see Blue screen messages:
- Click on the Windows start icon, input Event Viewer into the available text box to search for it
- Click on Event Viewer from the presented results to open the required app
Here is another way of opening the Event Viewer program:
- Right-click on the Windows start icon and select Command Prompt from the list of programs or options
- Once the Command Prompt window opens, type in the following code and press the Enter key to open Event Viewer: eventvwr
You might have to dig in deep to find what you are looking for in the Event Viewer. A substantial level of technical expertise is required to interpret the data there.
Once your PC restarts after the occurrence of a blue screen error, Windows (Windows 8 and later) itself carries out a series of troubleshooting steps that might successfully identify and fix the problem. Regardless, you can check out stuff in the Action Center to see if there is any helpful information there. Do this even if your system appeared to have resolved the issue.
If Windows is struggling to get itself in order, you must identify the issue (using all the available information) and get help on the web or proceed with the instructions below. Remember that the text on the blue screen recommends that you find search online for the error to get help.
On Windows 10, for example, stop codes and QR codes accompany the Blue Screen of Death errors. This setup makes the search for solutions as easy as possible—you can conveniently scan the QR code on your mobile device. It is almost a certainty that the error or problem you are experiencing has confronted several other people and some experts have drawn up useful fixes for it.
How to fix Blue Screen of Death?
Now we would try to outline some things you can do to resolve all severe forms of Blue Screen of Death errors. Note that you might be unable to use some of the solutions here because they are not applicable to your problem, computer type or version of the Windows operating system running on it. It is high time you understood that blue screen of death errors vary on PCs, but you will still find something that would work for you.
Note: If after the problem, you can boot in Windows and get to your desktop screen, then consider making a reliable backup of your valuable data or files (especially if you do not have one already). If your system fails to reboot immediately after the blue screen occurs, consider waiting for some time (like a few minutes) before putting it on yourself.
We would provide direct instructions on carrying out the required tasks on Windows 10 as it is the latest and most common version of Microsoft’s operating system in use. If you are running an older version of Windows, you can find similar instructions or steps needed on the internet.
Recreate the problem and undo any recent changes:
Try to recall the events around the occurrence of the Blue Screen of death error. Were you playing a game? What programs were you running? The crash did not happen all of a sudden, right? BSOD errors hardly come up randomly. They are often a result of something or a combination of events.
If you can remember what preceded the crash, then you must try to recreate the error by bringing your PC to the state it was in just before the crash occurred. If you are successful in doing this, then you can quickly figure out what programs, applications, processes or operations are causing the error (or the things involved with it).
If you recently installed a new hardware device, remove it. Restore all hardware settings to their default values and see if this helps.
Return all modified BIOS settings to their initial state. The process of trying to get more juice out of your system might not always go well as you think. For example, there is a downside to the overclocking of CPU or GPU to reach higher performance levels. The consistent Blue Screen of Death error is one of those problems.
For example, if you get the BSOD error only when you are playing a particular game and do not get it while running other games or engaging in other activities, then you know that that game is involved.
If you changed some settings and your PC is now frequently experiencing crashes, try to undo what you altered and see what happens. You might even end up solving your problem this way albeit not in the most convenient way.
If you recently installed a program, uninstall that program by following these instructions:
- Click on the Windows start icon and click on Settings to open it
- Select System. Click on Apps and features
- Find the app you intend to get rid of on your system. Click on it, click on the Uninstall button to remove it
- You will see some instructions on the screen. Follow them where applicable to complete the process
If you identify a specific program as the cause of your BSOD, you can try installing a different version of that program, installing updates for it (if applicable) or use a competing program or an application that can do the same job without giving you headaches.
Check your computer’s state:
Touch your computer body to feel its temperature. Verify that it is not overheating. If your PC is hotter than usual, then maybe your ventilation system is not working as it should. Is the noise from the fans louder than usual or does it sound strange to you? Check if the fan is even working at all.
Extreme temperatures can significantly affect a computer’s performance and even damage its hardware components. Thus, the blue screen itself might be a Windows-initiated measure to prevent the destruction of your PC due to excessive heat.
Disconnect any unnecessary peripheral devices like external hard drives, USB drives, printers, cameras, microphones, gamepads, and so on. After all, incompatibilities or faults involving the driver software of these devices are enough to trigger a deadly blue screen of death. They are not worth the trouble. Observe your system’s behavior after getting rid of them.
Scan for viruses and malware:
If everything of value is in order or working fine, then only your Blue screen of death is likely to be the result of powerful external influence (viruses or malware). Consider running an extensive scan for threats using Windows Defender, your Antivirus, or security programs supposed to keep you safe.
If they fail to detect anything, you can always go a step further by downloading a superb antimalware application (Auslogics Anti-Malware) and using it to search your computer for suspicious items that your antivirus might have missed or overlooked. An extra security app becomes very handy in these difficult times.
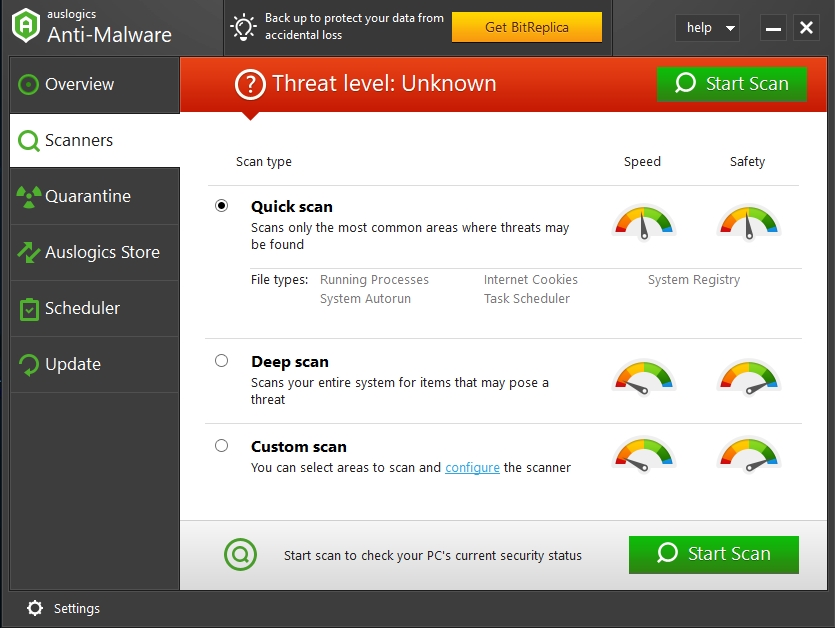
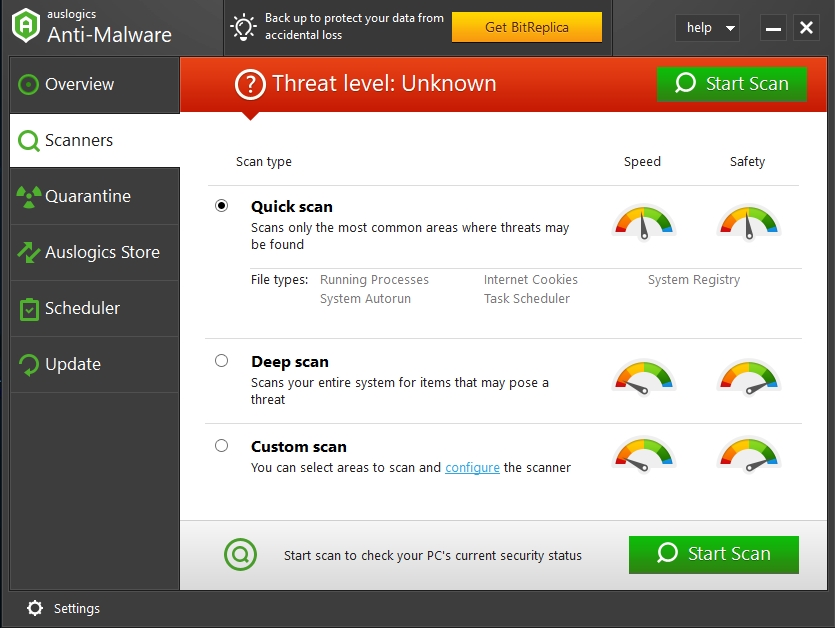
Use Safe Mode:
If you cannot get into Windows or your desktop screen, then you must boot Windows into Safe Mode. From there, you can attempt some of the solutions below. Safe Mode enables you to enter Windows with a minimal set of core processes, drivers, or programs. Thus, Windows avoids loading unnecessary programs, buggy and problematic drivers, which means interference from viruses or malware is minimal or nonexistent.
Safe Mode is a stable environment; you are unlikely to see the problems affecting your computer come up there, but it is a good base or reference point for the troubleshooting of various issues. Do this:
- Force your computer to trigger the Automatic Repair Environment. You can do this by interrupting its boot sequence early enough at least 3 times. You can almost get into Safe Mode by pressing a particular function key to see the advanced startup options
- On the main menu screen, select Troubleshoot. Click on Advanced options
- Click on Startup Settings. Click on the button for Restart
- Hit the F4 key or the number 4 button to enter Safe Mode
- In Safe Mode, you can try to isolate the cause of the problem directly or carry out a good number of fixes listed here
Even if you can boot into Windows as usual and get to your desktop screen, Safe Mode is still available to you as an advanced troubleshooting technique. You can open it this way:
- Click on the Windows start icon and type Recovery options into the text box
- Select Recovery options from the results list
Fix driver issues:
If you updated your device drivers recently only to start seeing the error, then you must return the old driver software. Open Device manager and roll back the drivers involved:
- Press and hold the Windows button on your keyboard, then hit the letter X key to see a short list of programs and options. Select Device Manager to open it
- Locate the device driver in view. Right-click on it and select Properties. A new window should open
- Navigate to the Driver tab and click on the button for Roll Back Driver. If you cannot find this button, then you are still using the old version of that driver and the reverting of drivers procedure is not what you need

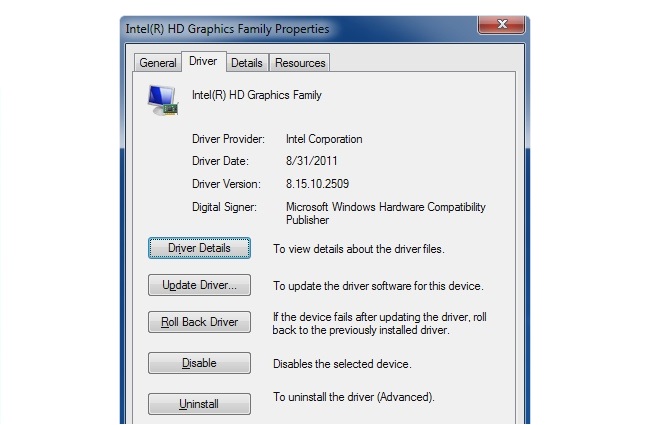
If you have not upgraded your drivers in a long time, then corrupted or outdated drivers might be the issue here. Consider updating all your device drivers. The drivers are numerous, so the manual way of executing this task is a no-go option.
Download and install Auslogics Driver Updater. Allow this excellent program to scan your system for missing, corrupted or old drivers and help you upgrade all of them to their latest manufacturer-recommended versions. When fighting BSOD errors, you certainly do not want the burden of having to perform such a long monotonous task or run the risk of doing the wrong things and compounding an already complicated problem.
Use System Restore:
System Restore is equivalent to time travel on the Windows operating system. It is a handy feature that you can use to restore your system to a state in the past where everything worked just fine, and you were not experiencing Blue screen of death errors. However, you must have it enabled earlier to be able to use it as it involves the use of already created restore points.
This option is also valuable for people who cannot boot into Windows properly. Allow your PC to fail at least 3 times while starting Windows to trigger the Automatic Repair environment. Now you can follow these instructions:
Ø On the Choose an option screen, select Troubleshoot
Ø Click on Advanced options. Select System Restore. Your PC should reboot. You must select your user account and sign in when prompted
Ø Click on Next. Choose a restore point that precedes the Blue Screen of death error event. Click on Next
Ø Click on Finish to complete the process of system restoration
Fix issue with Windows updates:
Download and install all services packs or available updates. There is a good chance that Microsoft has already resolved the issues leading to your BSOD through patches and fixes in an update. Although Windows 10 itself does an excellent job of downloading and installing updates, you can try to check for updates directly to see if you lack any. Here are the instructions you need:
- Click on the Windows start icon. Select Settings from the available programs or options
- Click on Update and Security. Select Windows Update
- Click on the button for Check for updates now
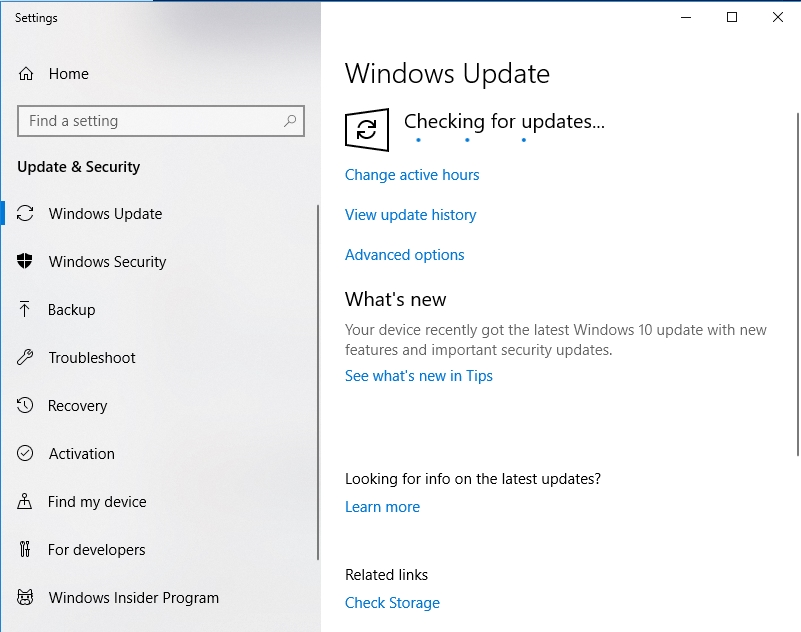
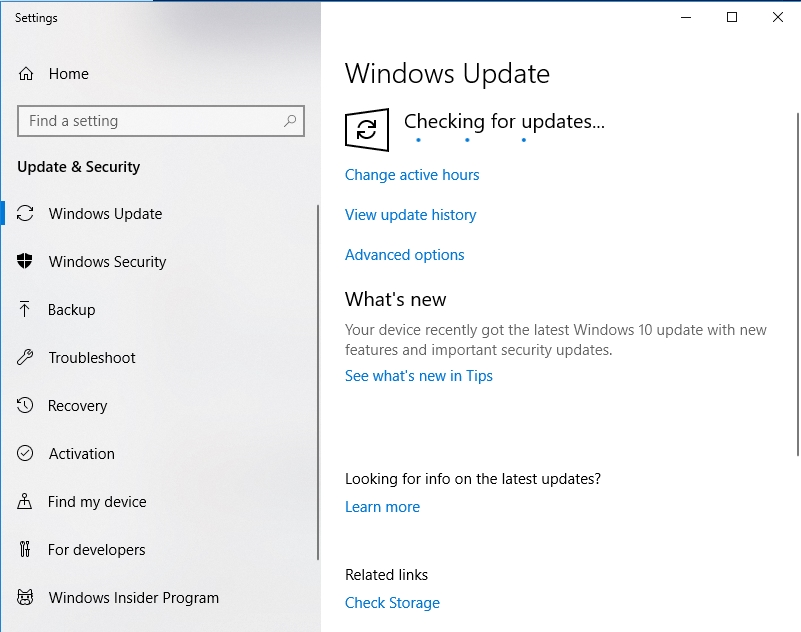
If the downloading and installation of a particular Windows update preceded your problem, then try to remove that update and see if anything changes. Some Windows updates appear to cause issues due to incompatibilities with them on some computers. Microsoft often resolves such problems in future updates. Follow these instructions to remove a particular update:
- Right-click on the Windows start icon and select Control Panel from the available list
- Click on the link for Uninstall a program or search for it in the text box present and click on it
- Click on the link for View installed updates. You can find it in the left pane
- Right-click on the most recent update (or the one you need to remove). Click on Uninstall to get rid of it
If this process works for you, then you should carry out a slightly more complicated procedure to stop Windows from reinstalling the problematic update you removed earlier.
Repair system files:
You must open the Command Prompt program, run the code for the system file checker to allow it to scan for and repair damaged (or corrupted) files:
- Right-click on the Windows start icon and select Command Prompt (Admin) to launch a Command Prompt window with administrative rights
- Input the following code and hit the Enter button on your keyboard once you are done: sfc /scannow

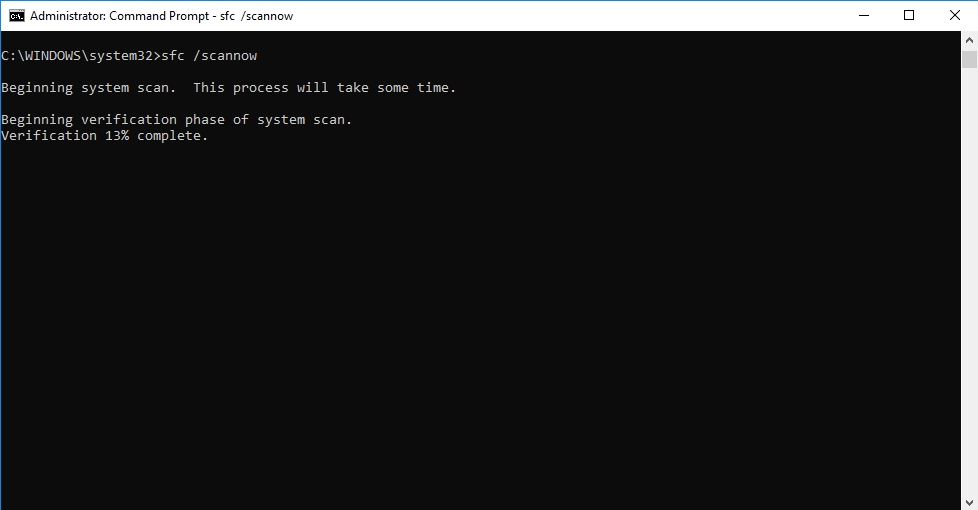
- The scan and repair of corrupted files should begin now.
You can perform other tests using the DISM tool if the SFC struggles to detect problems or fails to resolve the issues it found.
On Windows 10, you can use the Disk Clean tool to fix damaged setup files.
Follow these instructions:
- Click on the Windows start icon. Search for Disk Cleanup in the available text box and select the required result from the returned list
- Once the window opens, click on Windows (C:). Click on OK
- Click on the button for Clean up system files
- Click on Windows drive (C:) to choose it, click on OK
- Tick the checkbox for Temporary Installation files. Tick the checkbox for other items you do not mind removing
- Click on OK to commence the removal process. After its completion, you should update Windows
Check for damaged hardware:
The hard drive and temporary memory are the major hardware components you must check for faults when confronted by a Blue Screen of death problem. You might need some help to confirm whatever results you get from standard tests because such scans are not good enough as a standalone method of verifying that your computer’s parts are okay.
Follow these instructions to perform a natural hard drive scan:
- Right-click on the Windows start icon and select Command Prompt (admin) to launch a powerful Command Prompt window
- Input the following code and hit the Enter key to check for bad sectors: chkdsk /f
- This code is the command you must enter for the repair of bad sectors: chkdsk /r
You should run the Windows Memory Diagnostic program (or download an excellent third-party app) to help you check for RAM problems. If any of the tests return a negative result, consider running more scans to be as sure as possible that the component in view is faulty.
Remove the damaged parts and replace them as appropriate.
Reinstall a fresh copy of Windows:
This procedure is the nuclear option for a good number of issues. We advise that you consider using it only after everything else has failed you. The process is robust enough but barely manages to end up on this list of solutions because it is highly disruptive in its actions—you might lose all installed applications, programs or settings after reinstalling Windows freshly. In such a scenario, the importance of a reliable backup cannot be overemphasized.
In Windows 10, you can use the RESET your PC option that will deliver an effect similar to the installation of Windows again with you losing nothing. Do this:
- Click on the Windows start icon and search for Recover in the text box. Select Recovery Options from the displayed results
- Once the Settings window opens, click on Get Started (under Reset this PC)
If you still experience Blue Screen of Death problems just after the correct installation of a genuine copy of Windows, then your issues are definitely hardware related.
How to protect yourself from BSOD errors and related issues?
Earlier, we quickly established that critical errors or crashes sometimes occur due to no fault of a user. Thus, there is no way of preventing BSODs, but you can reduce the chances of them happening to the bare minimum and at the same time prepare or protect yourself against them by maintaining excellent hardware and software hygiene. Here are the most important tips to remember:
- Create and maintain reliable backups of everything on your system to mitigate against the effect of data loss to terrible errors and crashes. You should make the backups on external disks or the cloud. Auslogics BitReplica can help you get the job done in a comfortable and efficient way
- Always update Windows, drivers, and applications to their latest versions to get rid of bugs, vulnerabilities, incompatibility problems, and to ensure system-wide stability
- You should install a robust anti-malware program alongside an excellent antivirus program (or other security application) to remain as safe as possible. Perform regular scans; you can even automate it or set up a timetable to that effect. Use a secure firewall when necessary
- Keep your PC free from dirt, dust and other things that could impede its ability to perform at optimal levels
- Switch off your system when it is not in use
- Remove applications or programs that you do not need anymore. Monitor background processes and take note of what system resources are in constant use.
- Avoid clicking on questionable links on the internet. Download applications, media, and so on from reputable sources only
- Handle your computer with care to prevent damage to its vulnerable parts.
Blue screen of death errors or problems can appear on all versions or iterations of Windows (Windows 10, Windows 8.1, Windows 7, Windows Vista, and others in the Windows NT series). However, the possibility or chances differ significantly on each of these platforms.
If your system works fine, then BSODs should not disturb you. However, there are always exceptions to such a simple rule. Rare bugs, unexplainable conflicts, or unexpected inconsistencies can cause blue screens in computers in a perfect state or working condition. As we explained earlier, the occurrences should be small and far between. You should only worry if it becomes a regular happening.