Microsoft has us assured that an update is a good thing for our computers, so we diligently install it and try to use our computers, but then the impossible happens – out of the blue, you get new errors. Probably one of the most frustrating computer experiences is having to fix a problem that occurred after an update of Windows 10. It’s especially surprising that the reason you ever ran the update is some kind of error that your Windows has developed over time. More and more, the updating process of Windows 10 reminds us of a vicious circle.
There are various reasons why your computer can be running in a less than perfect way, but it’s your job to figure out what could have happened and what are the solutions that you might dig up in order to fix everything. This article will focus on the flashing screen problem. If your computer screen constantly flashes in Windows 10, it can be quite annoying, bad for your eyes and generally frightening, as if some evil spirit has possessed your device. But fear not! It’s probably not a ghost of the neighbour above that is trying to contact you, but rather a malfunction of a very prosaic nature.
Follow the guide to find out what the cause of the issue can be and how to stop your screen from flickering in your face, damaging your retina and freaking the hell out of you.
Pro Tip: It is possible to fix many PC issues by using the PC Repair tool. PC Repair is easy to use and reliable Windows optimization software developed to fix hundreds of system issues.
Special offer. About Outbyte, uninstall instructions, EULA, Privacy Policy.
But first, let’s get an overview of the consistent problems other users have had with this issue:
- When your Windows 10 screen is flashing on and off – With some time in between, you can experience flashing on your screen.
- When the Start Menu on Windows 10 is flickering – It’s possible that what you are experiencing is a flash on your screen but only in the region of the Start Menu.
- When a Lenovo screen with Windows 10 is flickering – It’s just more common on Lenovo devices to have the flashing screen problem.
- When a Dell screen with Windows 10 is flashing – Another quite common device with the same issues.
- When the taskbar on Windows 10 is flickering – Another region of your screen that is prone to experience the flashes.
- When Windows 10 gets a flashing screen on boot – A common experience to flash the screen on boot.
- When the screen is flashing on Windows 7 – Even though this article is mainly about Windows 10 and the experience users have with flashing screens on this operating system, the error is also present in Windows 7.
How to fix screen flickering in Windows 10?
There are several solutions out of the ones we suggest that you might want to try out. For some, it will be possible to tweak the settings and reboot the computer. For others, a more complicated step-by-step guide will be provided. What you should remember is that all these solutions are aimed at finding out what the actual reason behind the flashing screen is. It’s important to eliminate the possibility of malicious software overtaking and damaging the Registry files or the hard drive of your computer. So, take care and carefully skim through the possible fixes to choose the one that can prove to be the best for your device.
Method 1. Perform a Clean Boot in Safe Mode.
This will give you an overview of how deep the problem may lay: is it an update issue or something more than the update just uncovered lurking in the depths of your PC? Safe Mode is an option for troubleshooting because it will help you start your computer without any interfering features, with a limited amount of software that doesn’t crowd up the queue during startup. You will be able to see if there is something causing the issue. To enter Safe Mode, take these steps:
- Step 1. Restart your computer
- Step 2. When it boots up, press and hold down the Shift key and click the Restart option
- Step 3. In the Menu, choose Troubleshoot
- Step 4. In the next window, choose Advanced, then Startup options
- Step 5. Enter Safe Mode with Networking (the F5 key)
- Step 6. Choose the Restart button to reboot your PC in Safe Mode
- Step 7. If the screen is not flashing at this point, you need to proceed with the Clean Boot to determine what software can be the cause of the problem
- Step 8. Go to Search and type ‘msconfig’, hit Enter
- Step 9. In the System Configuration dialog box, enter the Services tab and check the box that correlates to “Hide all Microsoft Services”, also make sure to choose “Disable all”
- Step 10. On the Startup tab in the Task Manager, select the item and then click Disable
- Step 11. Close Task manager
- Step 12. Go back to the System Configuration dialog box and enter the Services tab, click OK to restart your computer
If done correctly, a clean boot cannot harm your computer – just be sure to carefully follow the instructions given above.
Method 2. Update your drivers.
It’s important to remember that computers need maintenance and forgetting to update essential drivers may result in the screen flickering problem. As a matter of fact, you are probably lucky that your screen started to flicker and got enough of your attention to make you check your system for errors. After a while of looping from the old driver to new software, the computer just starts to stall.
To update the driver, you need to know the manufacturer and the specifications of your system. With that information, you can go to the website and download the new pack for the driver update and then install it on to your PC. As easy as it sounds, we often forget that there are various drivers that need our attention.
For example, you might need to update your GPU driver as well as the monitor drivers in order to get rid of the flashing screen. Outdated drivers are a menace to your computer’s overall performance, and you should schedule regular scans so that a driver doesn’t fall behind the program and become the cause of damaging your computer even more. We advise to set up a tool like Auslogics Driver Updater to update your driver software. With a utility like that, you won’t need to worry about manually updating your drivers ever again.
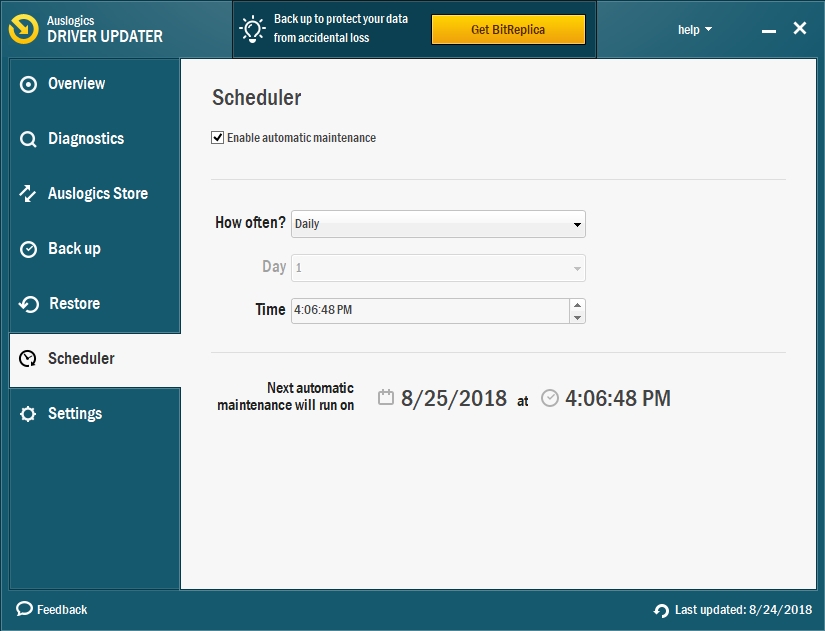
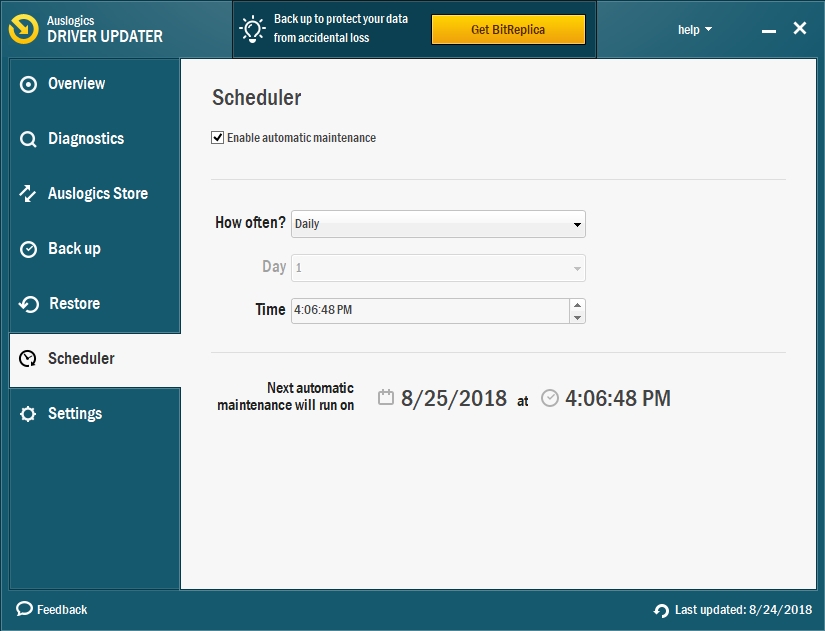
Method 3. Scan your computer for viruses.
An all-time favorite for all troubleshooting techniques is to blame it all on a virus and move on. Although we are not suggesting that this is the only culprit of the flashing screen situation, we are merely acknowledging the possibility that you might have picked up a virus or two, and now that you have installed the updated version of the operating system, the virus is rearing its ugly head. Be sure to back up all your important information before trying to find out if this is a virus issue. If you have tried all other options, it would be advisable to make sure that the virus option is also not an issue before you proceed with the following methods.
Method 4. Stop Windows Services from running.
A possible cause of the flashing screen can be the Windows Service program trying too hard to please the user, and as a result, causing new problems. Good news is that you can disable the Windows services that are to blame. To do that, follow this short guide:
- Step 1. Use the shortcut of the Windows key and R to open the Run window
- Step 2. Type ‘services.msc’ in the Run window and hit Enter
- Step 3. Find ‘Problem Reports and Solution Control Panel”

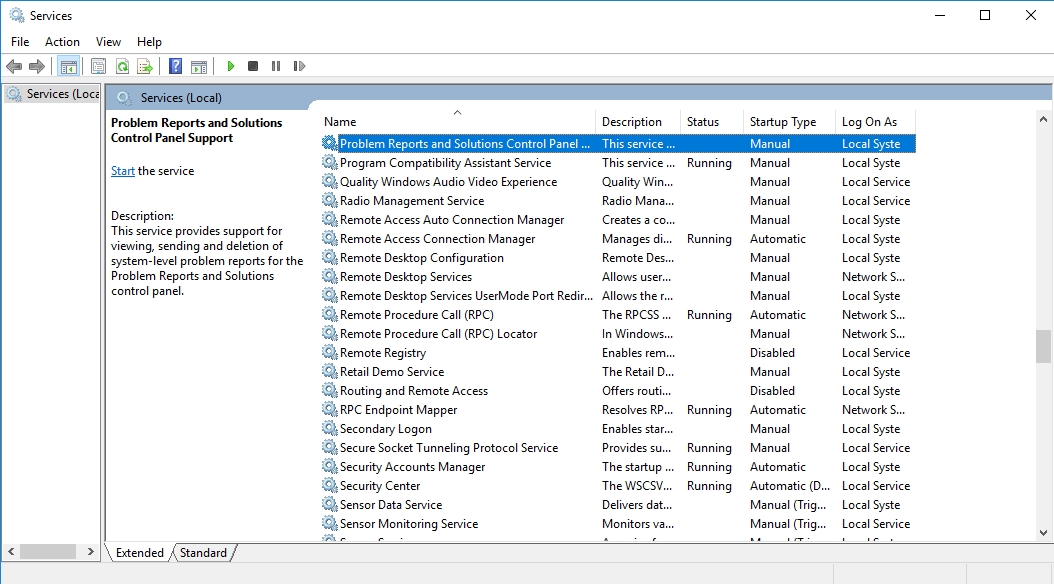
- Step 4. Right-click it and choose Stop
- Step 5. Do the same thing with Windows Error Reporting Service.
- Step 6. Restart your computer. The flashing screen should be gone.
Method 5. Change the monitor refresh rate.
The flashing screen may be a result of a wrong monitor refresh rate. This is a setting that you will find customized for all monitors, so you need to look for further instructions in the monitor’s manual. Now, if you have updated your monitor driver, you shouldn’t have to do it manually. If, for some reason, you find the need to check the compatibility yourself, follow this short guide:
- Step 1. Go to the Settings application
- Step 2. Follow this pathway: System > Display > Display Adapter Properties
- Step 3. Access the Monitor tab
- Step 4. Change the Refresh rate to your monitor’s custom capabilities. See if the problem persists.
We hope that this guide has helped you measure the severity of the flashing screen issue and gain understanding on how to proceed to fix it. If all the methods described above have failed you, you may not have any other option than to perform a Windows recovery or to install the latest Windows 10 updates. There is always the possibility that Microsoft developers have already found the source of the flashing screen and have uploaded the needed fix right into your Windows Update package.