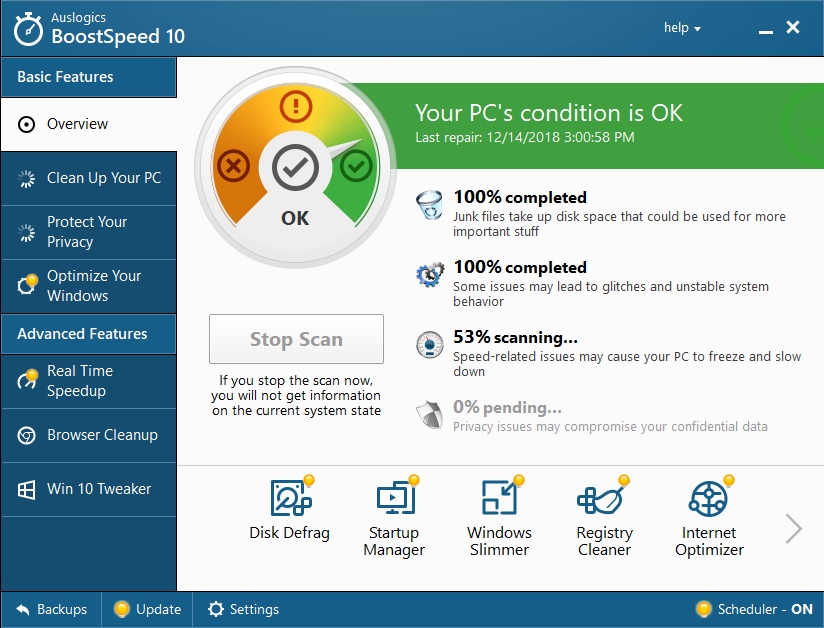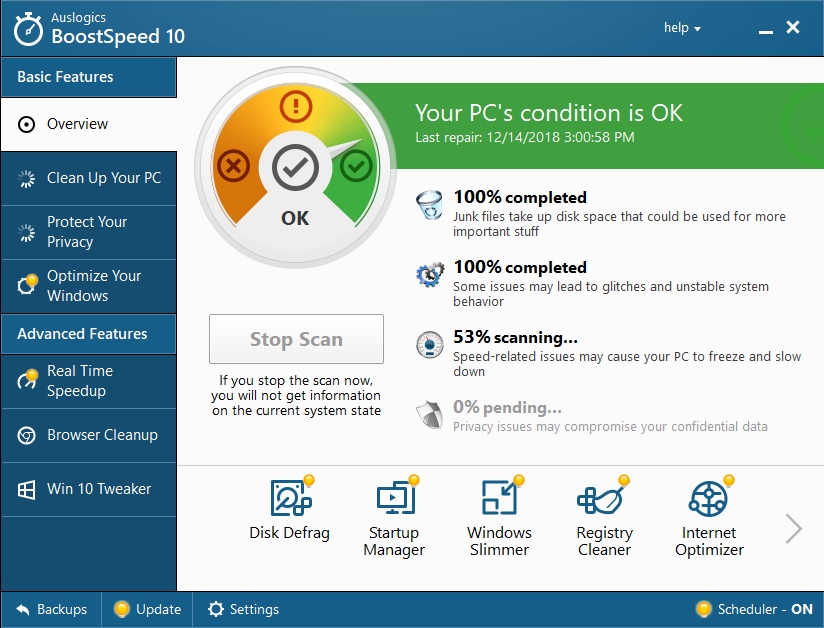The modern digital world is oversaturated with gadgets and other digital devices. Who could have thought 30 years ago that we would be carrying a computer in our pockets? Since the variety of gadgets that you can use may be overwhelming, the need for all your personal devices to be able to sync with one another is becoming more and more essential for daily life. It’s important for users to know how to use Continue on PC in iOS apps and how to use Continue on PC with Android apps respectively, as these are two of the main systems that have been integrated into our lives.
As one of the leading software engineering companies, Microsoft made it possible for your iPhone and Android devices to be able to connect to your computer
Moreover, the new Fall Creators Update has even made the process significantly easier.
Take a look at the guide below to figure out what can be done to get your computer to interact with your gadget easily:
- Step 1. Open the Settings application on your computer.
- Step 2. Select the Phone icon. If you don’t see this icon, you need to download and install the Fall Creators Update first.

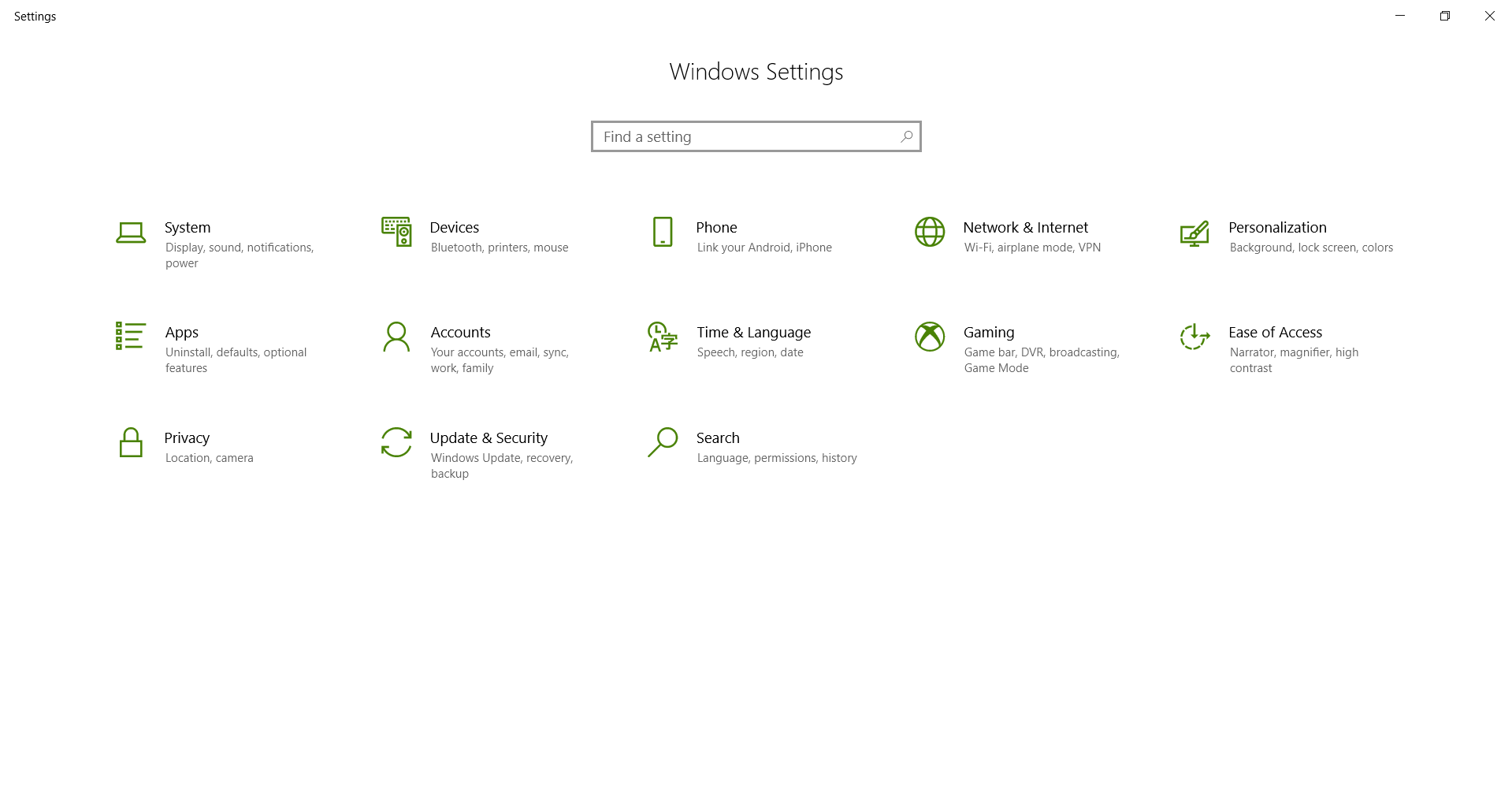
- Step 3. Proceed to “Add a phone”. The system will find your connected phone, and it will appear in this section.

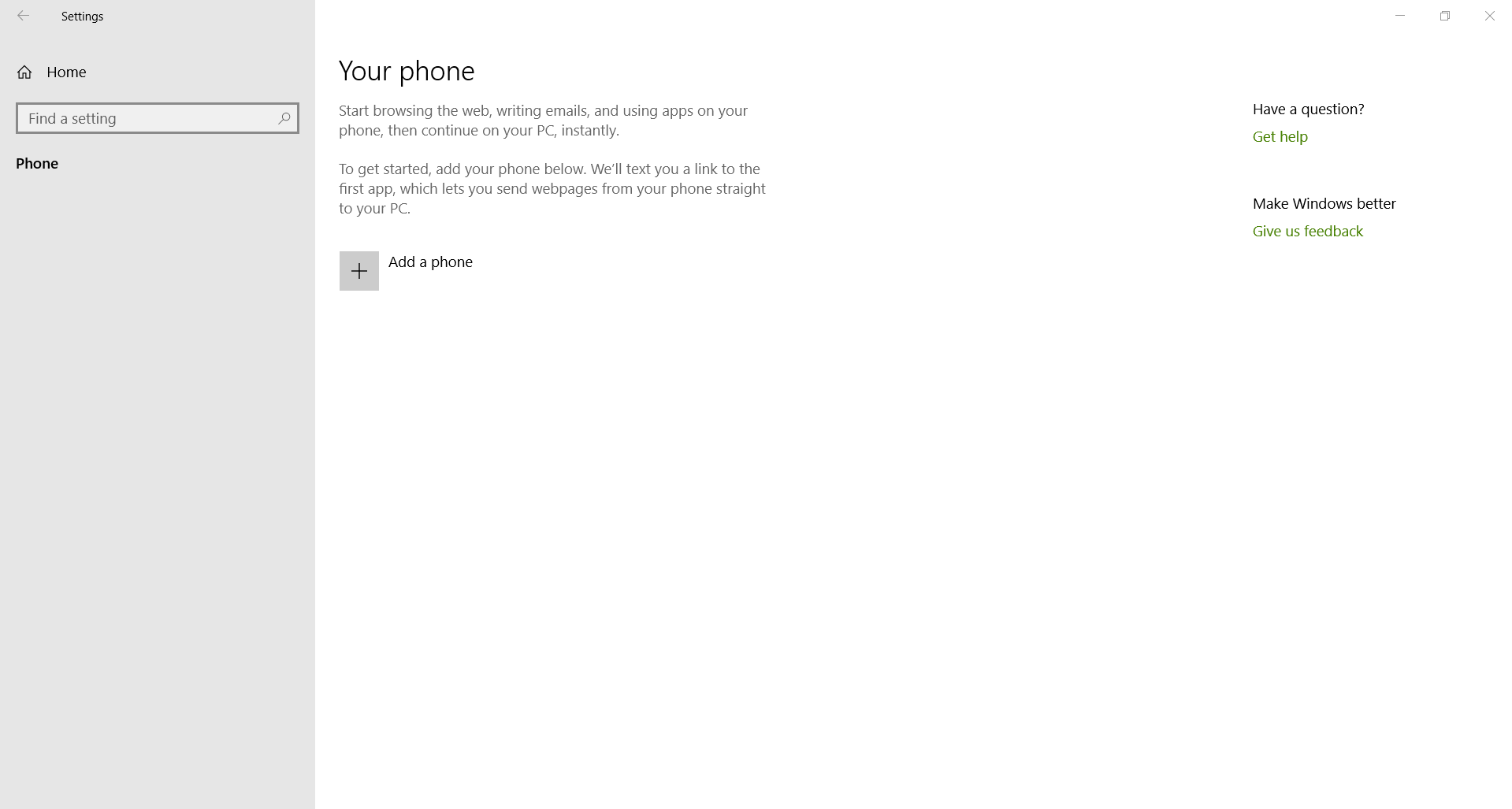
- Step 4. Microsoft will then want your telephone number in order to send you the link to the download.
- Step 5. You can then use this link to download the necessary app. The link will open in Apple’s App Store if you are using an iPhone or in Google Play Store if you are using an Android phone.
- Step 6. Install the app on your phone. For iPhone, it’s called “Continue on PC”, and for Android – “Microsoft Launcher”.
- Step 7. When your app is installed, you can use the “share” link to use the share menu.
- Step 8. When you are using an iPhone, you can scroll down in the browser window and use the arrow upwards sign to open the menu of possible actions, then use the icon with three dots for “More” and enable the Continue to PC option (choose the app that you have installed). Now your menu will have that option, and you can use it anytime you want to share anything on your PC.
For Android, the instructions differ a little bit: you can select to “Share” in any application, and then you will see that you are able to “Continue on PC”. Keep in mind that the first time you do it, you will be asked to sign in with your Microsoft account.
Pro Tip: It is possible to fix many PC issues by using the PC Repair tool. PC Repair is easy to use and reliable Windows optimization software developed to fix hundreds of system issues.
Special offer. About Outbyte, uninstall instructions, EULA, Privacy Policy.
- Step 9. Now you know how to use Continue on PC in Microsoft Launcher.
It’s important to note that the first time you do this, you will see a list of all computers that were ever linked to your Microsoft account. You can now send the link to your computer. There is also an option called “Continue later” you can use to get a notification on all your PCs that will allow you to open the Action Center and resume from any of your connected PCs by clicking the notification:
- Step 1. Tap on the name of the PC.
- Step 2. A link will open in Microsoft Edge on the specific PC you choose.
- Step 3. You can tap “Continue Later”, and then the link is going to be sent to the Action Center.
- Step 4. A notification will appear with the option to resume browsing a page from a phone.
- Step 5. Click the Action Center button and select to open the page in Edge.
In order not to get lost in the variety of options, you can customize the names of your computers.
See the instructions below:
- Step 1. Access the Windows Desktop on the computer whose name you want to change.
- Step 2. Follow this pathway: Settings > System > About.
- Step 3. Scroll down and open the PC’s name on the right side, under Device specifications.
- Step 4. Select the option to “Rename this PC”. Write a memorable name for your PC.
- Step 5. Restart your computer. The changes will take place only after rebooting.
- Step 6. You have to repeat these steps to rename other PCs.
Luckily, the Continue feature is now available in Cortana for iPhone and Android too, which makes it significantly easier to apply it to your working routine and sync all your devices at the same time. There are also nice perks to using Cortana: for example, you can set notifications as push reminders via this app.
Relying on your computer for work and study has become an integral part of human existence. So, it’s even more important to get your computer to perform at the best possible speed when you are in a rush. New and improved updates come out regularly, and we are happy with the features that take place, but unfortunately, not all of them are exactly customized for your personal needs. In order to use your computer at the height of its potential and to make it work to your advantage, we suggest using the Auslogics BoostSpeed tool that will analyse the energy intake of all applications that run on your computer and your personal preferences and devise a system that will help you work not only faster but also more efficiently.