We know of several problems that result in crashes in which Windows displays unique screen themes to reflect the severity of the situation. Blue Screen of Death, for example, is one of the most common errors display screen users tend to encounter. There are others, but the Pink Screen of Death is different in its way
We have studied BSODs extensively and provided a good number of articles to help resolve most of the problems involving it. In this guide, we are going to explore a similar (but less widespread) screen of death—the Pink Screen of Death. PSOD seems like a proper abbreviation for it so do not be surprised if you see this term as a replacement for this screen of death later in this guide.
Just like in Blue Screen of deaths, when the affected computer encounters the problem, it fails to recover from it. Thus, the system crashes and restarts (just before users see a notification that informs them about something that went wrong). The message is usually something like this:
Pro Tip: It is possible to fix many PC issues by using the PC Repair tool. PC Repair is easy to use and reliable Windows optimization software developed to fix hundreds of system issues.
Special offer. About Outbyte, uninstall instructions, EULA, Privacy Policy.
Your PC ran into a problem and needs to restart… then we’ll restart for you
You could also see a Pink Screen of Death that is accompanied by a short error code or description. Here are some examples of what we are talking about in this case:
- HAL_INITIALIZATION_FAILED
- INTERNAL_POWER_ERROR
We believe that the vast majority of users who saw such a message were those who experienced the Pink Screen of Death when they tried inserting a device or cable (HDMI, for example) to execute some specific function.
Causes of the Pink Screen of Death
- Third-party applications: Your system might be incompatible with some programs or specific builds of an app. When you install such software on your computer and try to run them, Windows suffers enough glitches or failures that often bring about the Pink Screen of Death
- Corrupted, missing or outdated drivers: Like in the description for BSODs, drivers are significant enough to force a Pink Screen of Death when they are malfunctioning. Problems involving drivers are incredibly diverse regarding their causes and consequences, so it is only fair some of them result in critical errors some of which are accompanied by PSODs
- Hardware failure or damage: If any hardware device (especially one involved with the display or rendering functions) fails or struggles to work as designed, then it might trigger issues associated with the Pink Screen of Death directly, or the problems resulting from its failures or struggles might eventually cause the PSOD.
- Incompatibilities and inconsistencies in programs or their code, bugs in apps, corruption or loss of their files, and other similar software related problems: We will go into these issues in details later in this guide as we explore the fixes to the problem.
As far as we know, Pink Screen of Deaths can occur on almost all the commonly used versions of Windows. Nevertheless, the majority of reports we have seen stated that they happened on Windows 8.1 and Windows 7. Since even a hardware failure can initiate the events that lead to the problem, we cannot explicitly state that a particular operating system version is immune to it or similar issues.
There is also another interesting thing we noticed. Some familiar PC brands seemed to pop up more often than others in the reports of the Pink Screen of Death we found online. By this, we mean computers manufactured by Dell and Lenovo, in case you were wondering. Regardless, this proves nothing (like we stated earlier for the first detail).
How to fix Pink Screen of Death on Windows 10 and older operating system versions?
The fixes we are going to outline consist of troubleshooting procedures designed to isolate the problem (or identify its cause), smooth solutions to work against the issue in view, and so on. There are solutions for real Pink Screens of Death, pink tint on the screen or similar display problems. We have provided a good number of things you could try for each of the stated classes.
Therefore, there is a massive chance that at least one of them should work for you regardless of what version of Windows you have running, your PC build or specifications, and other relevant variables that could influence the effect the operations have on your device. We want you to work your way down from the first fix until you stumble on the one that is ideal for your computer and problem.
Disconnect all peripherals and external devices:
If you saw the Pink Screen of Death after you inserted or connected a peripheral, then consider doing away with the item involved for the time being. Recall that we earlier established that some external devices that cause PSODs to come up. Follow these instructions:
- Close all program windows and shut down your PC. Ensure that your computer goes off. You could remove its battery after it shuts down entirely to be sure.
- Once you confirm that PC is in a no-power state, remove every cable current inserted into your PC ports. Get rid of devices you connected directly too especially those that did not come with your computer when you initially purchased it
- Ensure that only your integral PC parts are connected to your device now. For most people, the monitor, keyboard, and mouse are usually at the top of the list. Once you have done this, then it is time you put on your system.
- Press the power button and wait while your system starts up. After Windows boots up and settles down, you must check if the Pink Screen of Death comes up again. Try to get your system into the state it was before the event came about or perform the operation you were on before its occurrence and see the issue manifests once again.
For example, if you were playing a game while running a particular program when the Pink Screen of Death disturbed you, reopen the game and run the program at the same time. You need to know or find out if anything has changed.
Move on to other fixes if you managed to reproduce the screen of death. Otherwise, if you did the same things as required and the Pink Screen of Death failed to appear, then you know that one of the peripherals or external devices you connected to your PC earlier is responsible for your headache.
It could also be a unique combination of them. Whatever you think it is, you must try to identify the device or the group involved.
If you want to stop experiencing the crash and error problems, then you might have to stop using the devices or peripherals that you fingered as the cause of the issue. You could always try out a different brand or different hardware device that does the same or similar job and see how it goes.
Update your graphics card drivers:
If you experience Pink Screens of Death each time you try to play a game or run a graphics-intensive application, then the chances are that your graphics drivers have grown old, malfunctioned or suffered corruption. Your drivers are the components that allow operations or interactions between hardware devices (like your GPU) and software (Windows OS itself, your games, and so on).
We recommend that you update your graphics card drivers first irrespective of the variables that define your problem. Download and run Auslogics Driver Updater at once. With this excellent application, you can make use of the automatic method. Of course, like most automatic procedures, the stated plan is the safest, fastest and the most efficient means of getting the job done.
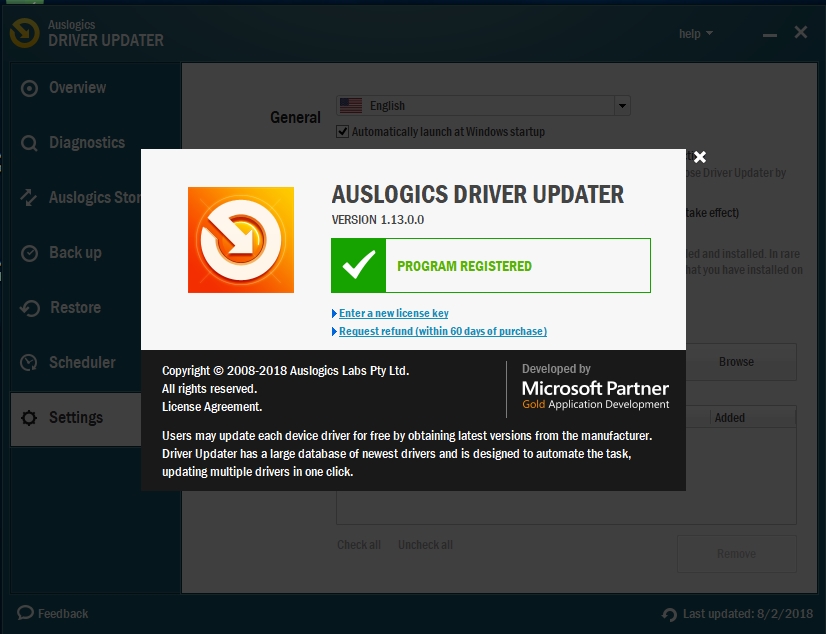
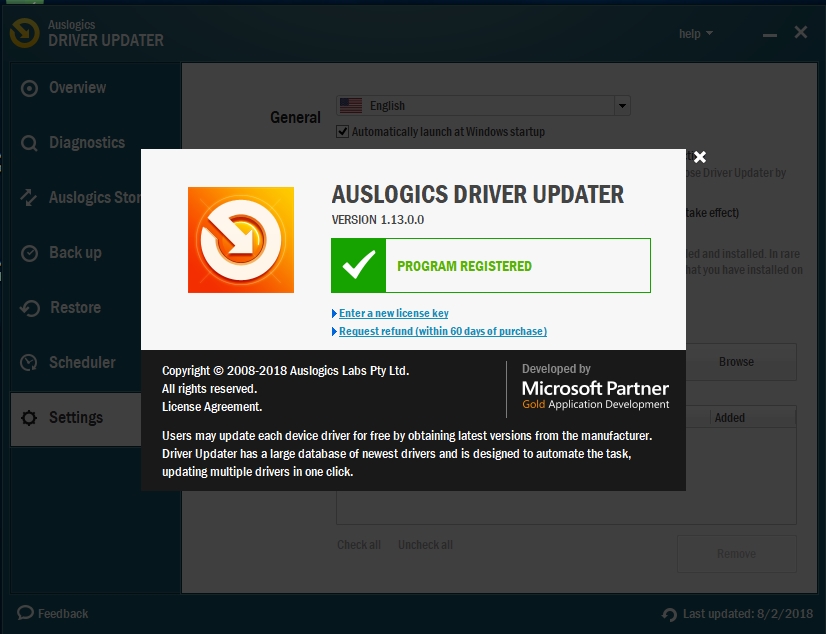
The program we recommended will perform a fast scan on your PC to identify the missing, outdated or problematic drivers in general. Finally, it will present you with the option you can use to update all of them to the latest manufacturer-recommended versions quickly. In fact, you could update almost every driver on your system if you feel like doing it.
On the hand, if you prefer to do everything yourself, then you are in also luck. We have also provided instructions that will guide you through the manual method of upgrading your device drivers below.
First, you will need to identify what drivers are missing, the corrupted ones and the software that needs updating. This operation is not exactly an easy task. Note that if you cannot upgrade your drivers in the typical operating system environment, you will have to go into safe mode to do the job.
- Open Device Manager (the program that handles all operations or activities involving drivers). On more recent versions of Windows, you can do this right-clicking on the Windows Start icon always on your desktop screen and selecting Device Manager from the list of programs and options that show up
If you are running an older version of windows, press the Windows button on your keyboard or click on the Windows Start icon to perform a search. Input Device Manager into the text box present and select Device Manager from the list of results you see.
You could also open the required app this way: Press (and hold) the Windows button, then tap the letter R key to launch the Run app. After the small program window appears, input the following code without the quotes into the text box present and hit the Enter key to execute it: “devmgmt.msc”. The Device Manager app should show up almost immediately
- Now you should see a list consisting of all drivers available on your PC. You should see Display Adapters as one of the items there. Click or double-click on it to expand its menu. You should look at the graphics card available on your PC.
The integrated graphics card is always present (usually a specific Inter HD graphics version because Intel manufactures the highest number of processors for PCs). If you have a dedicated graphics card (usually one made by NVIDIA or AMD), then you should see 2 cards there
- Right-click on the driver you want to upgrade and select Update driver from the short list of options that appear. Windows will present you with two options, or ways of you can employ to perform this task
If you go with Search automatically for updated driver software, Windows will do what is in the description this option to provide you with a driver. If it finds one, it will guide you through the installation process. Follow the instructions on the screen as they come up.
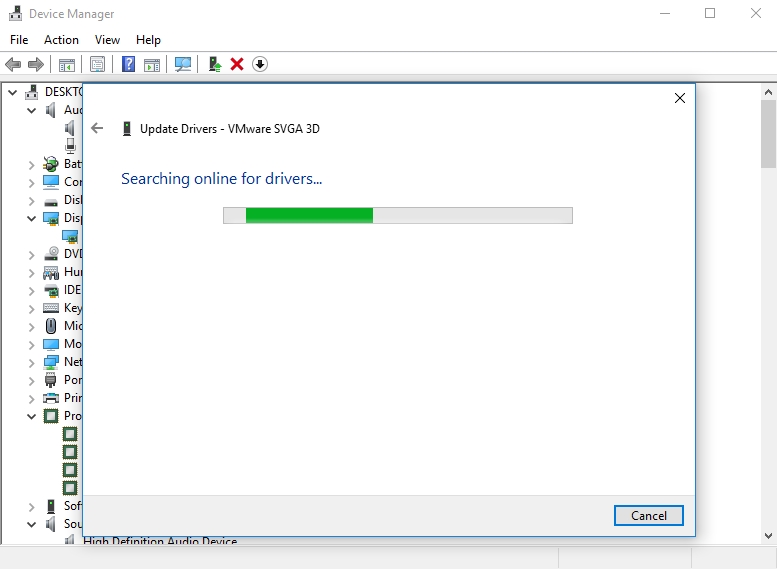
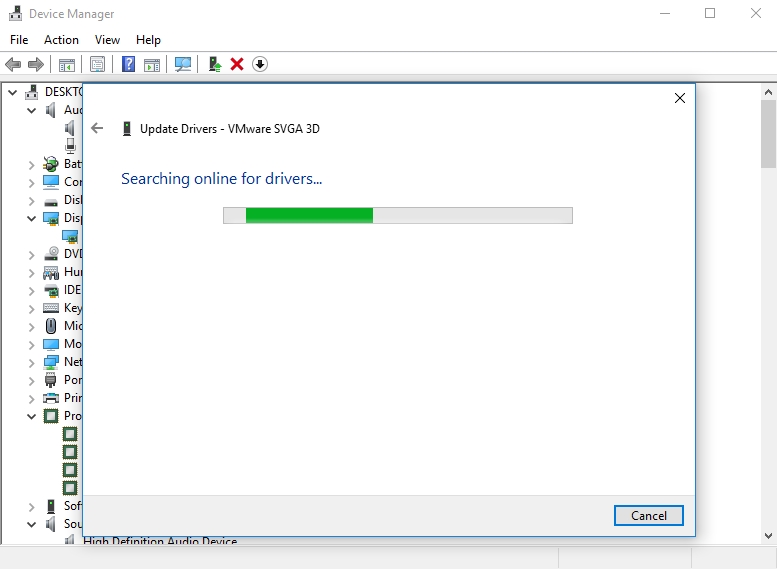
If Windows fails to find the latest driver, you would have to go with Browse my computer for driver software especially if you know where what you need is saved on your PC
If both options above fail to help, continue with the instructions below
- Click or double-click on the device driver you see. The Properties window for that item should appear. Navigate to the Driver tab and take note of every information there. You could copy them or write them down somewhere you can easily access
- With the details you obtained, you are going to search for the latest version of the driver you need. Launch your web browser, input the driver name in the text box present and perform a search. You could also head down to the website of your driver’s manufacturer and continue things from there.
Whatever you do or whatever happens, ensure that you find the correct driver or software for your PC. Download files from reputable, trusted and highest-quality sources only. You must know that you will be putting your system in harm’s way if you download things from questionable sources.
You could end up with an incompatible driver that might cause problems worse than the Pink Screen of Death you are already struggling with currently. You might even up with a virus if you are not careful
- Click or double-click on the file you downloaded to open and run it. Follow the instructions on your screen. They should guide you through the installation process.
Once Windows finishes installing the driver software, reboot your PC to let the changes come into action. Not all drivers start working immediately after installation. Only a restart can ensure that they become active.
Now you are free to continue what you were doing before the Pink Screen of Death interrupted you. If the problems persist, then you maybe your graphics drivers are not only components that require an update. At this point, we advise that you update every single driver on your computer and see if the issue disappears.
It is apparent that you can only use the automatic method of updating drivers which we described first. After all, the manual way is tedious and time-consuming enough for just one driver, and if you were to update all your drivers through this means, you might never finish the job.
If nothing changes even after you have upgraded all your drivers, then at least you can rule out the possibility that your problem has something to do with drivers. For your trouble, you might also get a system-wide boost in your computer’s performance as the newest drivers, in theory at least, are better than the old ones in several metrics.
Check and remove recently installed programs:
It is time you tried out fixes to the problem when software conflicts or interferences involved. By now, you should find it easy to understand why third-party applications make up the more significant percentage of programs that can lead to Pink Screens of Death.
For example, if you are playing a game (or performing a task that requires considerable performance from the graphics card) and are experiencing PSODs, then you must check and confirm that any other screen related or graphics-intensive program is not running. They might compete with each other for resources or interfere with the operations of one another, and the result is the error screen you hate seeing.
True color, is an example of the applications we are referring to in the description above. Paint 3D is another. We have seen enough reports from users who have a PC manufactured by Dell. There are other examples, but we do not know the programs you have installed on your computer.
If you are suspicious of any program, you should close it and see if things improve. Some programs continue to run and function in the background even when they have no open windows. Therefore, we recommend that you open the Task Manager program, and there, you must correctly terminate the program’s executable file or process if you find out that they are still active.
- If you are running Windows 8.1 or a more recent version of the operating, you can use the following combination of keys to launch the program swiftly: CTRL, SHIFT, and Escape. You could also right-click on the taskbar on your desktop screen on your desktop screen and select Task Manager from shortlist that appears.
On older versions of Windows, you can open the same app by using the following combination of keys to bring up a screen where you can select Task Manager from one of the items there: CTRL, ALT, and Delete buttons
- Click on More details if your Task Manager window is the one with a limited view
- Go through the list of items under the Processes tab and ensure that no component of the suspected app is running. If you find any of them, click on it to highlight it, then click on the End Task or End Process button to terminate it. You should also navigate to the Startup tab and disable the program if it one of the application that Windows automatically launches when your PC comes on
If the termination of the suspected app did not have the effect you were expecting on your problem, but your thoughts on it being at fault for your problem remains consistent, then you can go a step further to uninstall it. If you cannot uninstall a program in the standard Windows environment, then you have no choice but to go into safe mode to perform the required operation.
If you are running Windows 10, you can quickly uninstall an application by following these instructions:
- Go to the applications menu in the Settings program: press (and hold)the Windows button on your keyboard, then tap the letter I key to launch it
- After the program window shows up, click on System from its menu. On the left pane, you should see Apps and Features. Click on it
- Now you should see the list of your installed apps. Click on the app you want to get rid of to highlight it and click on the Uninstall button that appears below it
- A small window or dialog box requesting confirmation for the operation should appear. Click on Uninstall to initiate the program removal process
On older versions of Windows, users are required to carry out the installation procedure for a program in the Control Panel program:
- Windows 7 users should press the Windows button on their keyboard or click on the Windows start icon and select Control Panel from the list of items that show up.
If you did not see the app, perform a search for Control Panel in the text box present and select the program when it comes up in the search results list. After the program window appears, search for programs in the text box to reach the needed menu. You will know it once you see it.
Windows 8.1 users have to right-click on the Windows Start icon always present on their desktop screen and select Programs and Features to get to the uninstallation program menu directly
- At this point, you should see the list of programs currently installed on your device. Click on the suspicious program to highlight it and select Uninstall to remove it. When the small dialog box requesting confirmation comes up, click on Yes to continue with the operation. Follow the instructions that appear to complete it.
We understand that users will find some programs incredibly challenging to uninstall. A good number of applications also have poor uninstallers that do not do their job well. They might leave remnants or files that might continue to cause the same problem or other issues. We recommend that you download and run Auslogics Registry Cleaner to fix them all.
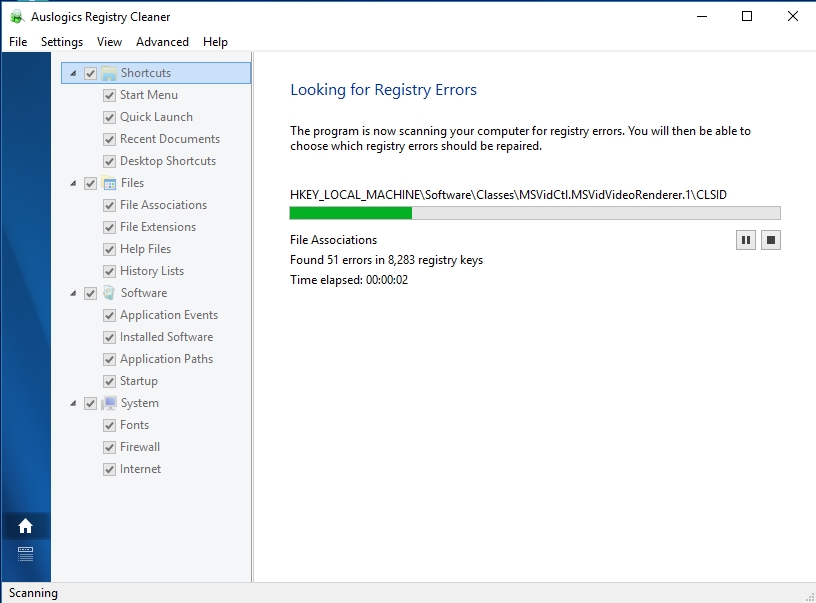
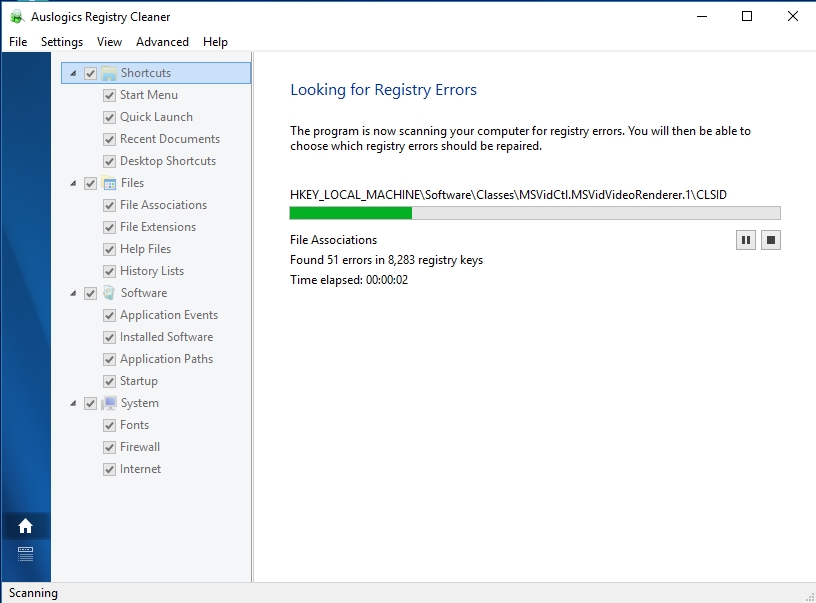
You can efficiently use the recommended program to get rid of invalid or corrupted entries on your system registry. The cleaning, repairing, and optimization procedures performed by this excellent app will bring about the elimination of errors and crashes like the Pink Screen of Death we are dealing with currently.
Check your graphics card, monitor, and similar components:
Here we are going to consider the possibility that hardware failure is the cause of your Pink Screen of Death. If any hardware device (one involved with the displaying or rendering of data) becomes faulty or gets damaged, then you might experience visual glitches or problems with a pink screen as a vital characteristic.
To be sure that your monitor is not involved, we recommend that you connect your PC to another screen or external display device (a different monitor). If the issue fails to come up on the test device, then you know that something is wrong with your monitor.
In the same vein, you can remove your graphics card or GPU chip, replace it with another one and see if anything changes. If you do not experience the problem you were struggling with after the change, then you know what has been the cause.
If you cannot fix or correct the damage done to the hardware component that is malfunctioning, then you will have to replace it. Regardless, before you move on to purchase a replacement, we recommend that you check your cables. Ensure that they are connected correctly and make sure that their contact points are serviceable.
We have seen cases where a monitor screen shows pink tint which users considered to be a Pink Screen of Death. However, the actual problem came up because of the poor connection involving the device cable. You must also check for physical damages on all the hardware parts that work together for display purposes.
Finally, in scenarios where you see the pink tint (or screen) consistently even after you tried out replacements for your graphics card or monitor, then your cable is probably the faulty item from the lot. Replace it.
Check your GPU and CPU activity:
Here, you are not going to check for physical damage like you did above but you are going to observes other physical conditions like the temperature of your graphics processing unit. In case you have not figured out why we said this, you now know that a pink screen tint or display is sometimes a consequence or by-effect of overheating
Does your system feel incredibly hot? Are the fans working smoothly? Do you hear strange noises? When was the last time you cleaned the internals of your device? The answers to questions like these will go a long way in understanding what is wrong.
You could also do some software-based analysis. We know that there are programs you can download and run to find useful information about the current state of your PC. You could see the temperature at which your CPU and GPU are operating at the moment and verify that the figures you obtain are within the normal range.
If you saw some values and determined that they were out of the range where things are safe, then there is a good chance that your processor or graphics card has been overclocked. You probably did it yourself. It is time you did away with all overclocking settings and functionalities because your chickens have come home to roost. You can afford no further problem.
If you do not have an overclocked processor or graphics units, then improper ventilation is the last thing we can think of for now. Consider cooling your PC through other means (an extra fan or something similar). New ventilators might set you back some money, but they might be worth it.
If you are struggling to determine what is wrong with your PC or what is causing it to overheat, then you must head to a repair shop. If your device is still on warranty, then you are in luck. Regardless, we expect the fix for your problem to be a relatively simple procedure with simple demands.
Try out old graphics cards drivers:
We find it difficult to understand or place the behavior of drivers sometimes. Their manufacturers do not help either especially in times when they release unstable builds of drivers. Of course, the unstable releases are usually the newest versions, and we understand the importance of using the latest driver software. However, like most guidelines, an exception to the base rule could always exist.
If you started experiencing Pink Screen of Deaths not long after you updated Windows or your drivers, then it is likely that the drivers you got are incompatible with your system or they are ridden with bugs. We cannot help but blame NVIDIA or AMD in such scenarios.
To fix the problem, you might have to restore your old drivers and continue to use them until your graphics card manufacturers get rid of the inconsistencies and bugs plaguing the latest releases and improve their stability. Follow these instructions:
- Right-click on the Windows Start icon always present on your desktop screen to see a list of programs and options. Select Device Manager to launch it
If you are running Windows 7, press the Windows button on your keyboard or click on the Windows start icon, input the following keywords into the text box present to do a quick search: Device Manager, and select the needed program from the result list.
- After the program window opens, go through the list of device drivers you see there and locate Display Adapters. Expand the menu for this item by clicking on it. You should now identify the drivers for your graphics card
- Open the Properties menu by clicking or double-clicking on the driver. After the window comes up, you must navigate to the Driver tab
- Click on the Roll Back Driver button to restore the old driver. Follow the instructions that come up to complete the restoration process. Note that if the button is grayed out (or if you cannot use it), then it means that your PC is still running the old driver, or there is nothing to revert to (Windows might be unable to find the old files, or they might have suffered corruption)

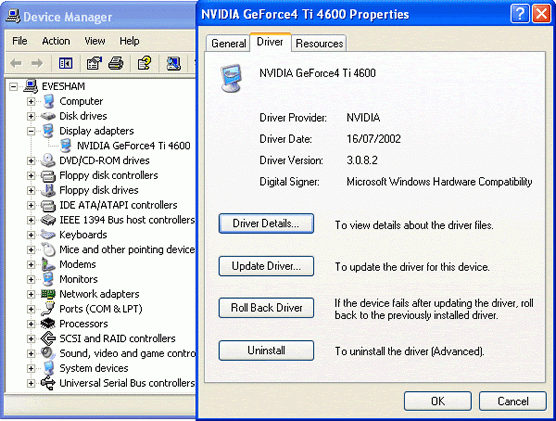
- Restart your system after Windows finishes installing the old drivers to let them begin their work. When your computer comes on and settles down, you must check if the problem you struggled with persists. If nothing changed, then you might have to restore even older drivers, restart your system and see what sticks.
If you know of any other driver besides the ones that handle graphics operations that might be involved with your display to cause the Pink Screen of Death or the Pink tint, then try restoring an old version of its software too. Try out as many old builds as you can.
Fix the problematic app itself:
If you are experiencing the PSOD consistently with only a specific app (or game), then maybe your system is an excellent state, but the program you are trying to run on it has issues. To be fair, we have seen this story before (or enough times to figure it all out).
We have 2 solutions that you could attempt to fix the problem. In the first one, you must try uninstalling the program, then reinstalling it. If the issue came up because the previous installation was corrupt, incomplete or improper, then this operation is probably all you need.
We provided instructions that will guide you on uninstalling a program earlier in the third fix, so you are free to check it out once more.
The second fix you could use also involves some installation procedure. Here, you must find the latest version of the problematic program that is free of bugs and errors and you have to install it. It is also all good if you use a patch.
Once you are done with the uninstallation or installation operations, restart your PC and see if the new version of the app works fine without causing the Pink Screen of death on Windows 10 or whatever version of this operating system you have running.