Microsoft Word is probably the most useful program on your PC. We all use it and it’s hard to part from it even if you feel that you could be using some other text editor. The appeal of Word is simple: it’s easy to use and familiar – we’ve known it since the dawn of time. So, what can persuade you to try another program that has the same basic principle, which is being a text editor, but is not Word? Well, a malfunction in Word, of course.
One of the most annoying Word’s errors is when you can’t edit a document. This is what prompts many users to google the question “Why can’t I edit a Word document?” and subsequently try to get an alternative editor that won’t crash during some important writing. In this article, we will attempt to find ways how to fix the “can’t edit Word document” issue and explain the reasons that may have led to the situation at hand. There are various workarounds that we will also introduce for your convenience. However, you must remember to check all the possible methods of resolving this issue before you make a run for it.
So, why can’t I edit a Word document?
And so, how do I enable editing on a Word document?
Here are a few methods that will help you with your issue. Start with Method 1 and progress to the next one if that doesn’t help.
Pro Tip: It is possible to fix many PC issues by using the PC Repair tool. PC Repair is easy to use and reliable Windows optimization software developed to fix hundreds of system issues.
Special offer. About Outbyte, uninstall instructions, EULA, Privacy Policy.
Method 1. Unblock your documents in Properties
It’s possible that you have blocked that document somehow or it has been sent to you in this configuration. Try these steps to unblock your work:
- Step 1. Save the document in question to your computer.
- Step 2. Open the document’s properties by right-clicking the icon of the document.
- Step 3. Once you are in Properties, unblock the document.
Method 2. You can also try to use Word Online to finish up your work
This cloud service is a great alternative to the computer-based version, and you can always use the necessary documents on your other devices, such as your smartphone or tablet.
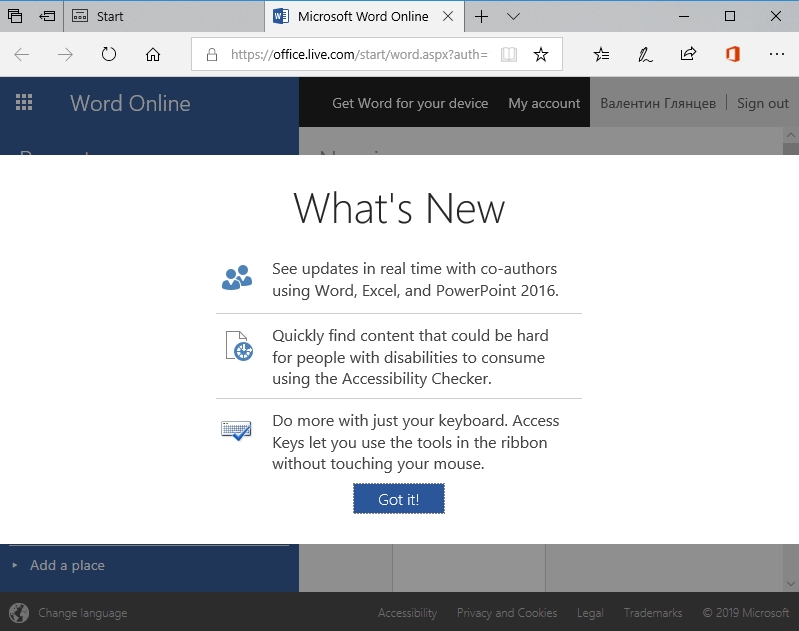
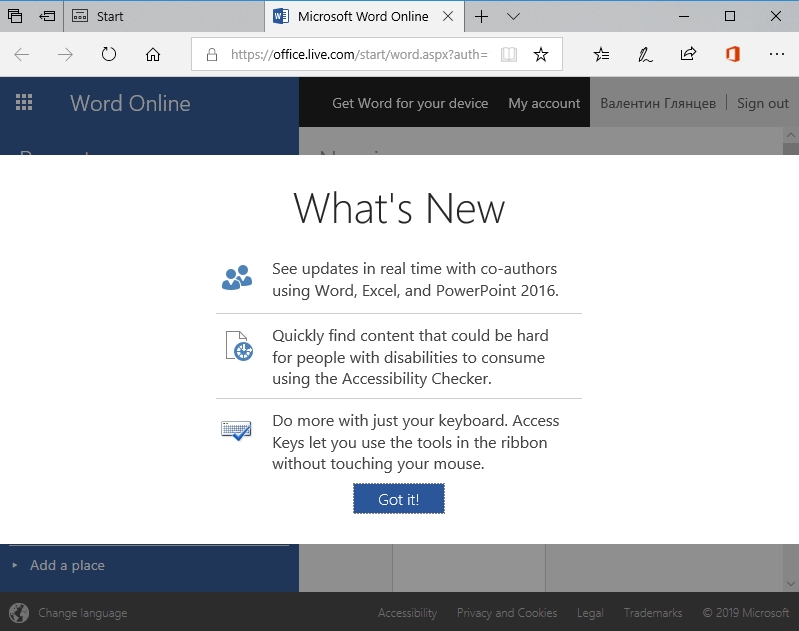
Method 3. Buy your Full Microsoft Office Version
You might need to catch up with the world because everything nowadays on a subscription basis. With the way things are going, we will soon have to subscribe to use our own device. But before that happens, you should be aware that this delete editing error is easily resolved by updating the trial version to the full version of Microsoft Office. Unfortunately, not everyone realized that even though you can use the trial version for a long time, you are still robbed of some of the most essential functions delete like saving, editing, or even creating documents. Your Word experience will be limited to viewing and printing out some documents. If that is the case, you should invest in Microsoft Word and enjoy it at its full capacity.
Method 4. Use the Undo command
If you are having a temporary issue with the editing function, you can try using the Undo command. If your text is frozen and you are unable to use it, you might want to press the Undo and Ctrl buttons with the letter Z at the same time to get the document to respond and resolve the issue with editing.
Method 5. Remove the editing restrictions
Remove protection of the document. Like in the first method that we provided, you might be using the document with some editing restrictions from earlier Word versions. Below you will find a quick guide to remove these restrictions (these changes may differ, depending on the version you have):
- Step 1. Select File in the Word document.
- Step 2. In the menu, chose Option.
- Step 3. Navigate to the Trust Center.
- Step 4. Open the Protected View settings.
- Step 5. Make sure to uncheck all the boxes in Protected View.
- Step 6. Click OK to save the changes.
Method 6. Unlock the file
There is a possibility that the file you are using has been locked by another user or is being used by this user. To make sure that your files are safe from any unwanted attention, we suggest getting Auslogics Anti-Malware, a tool that will perform scheduled checks on your system and weed out any malicious software on your device.
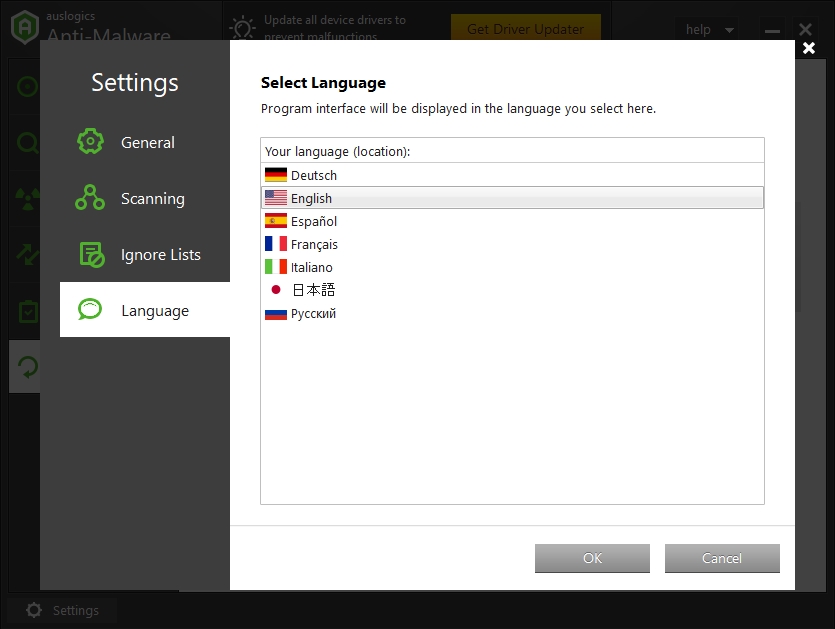
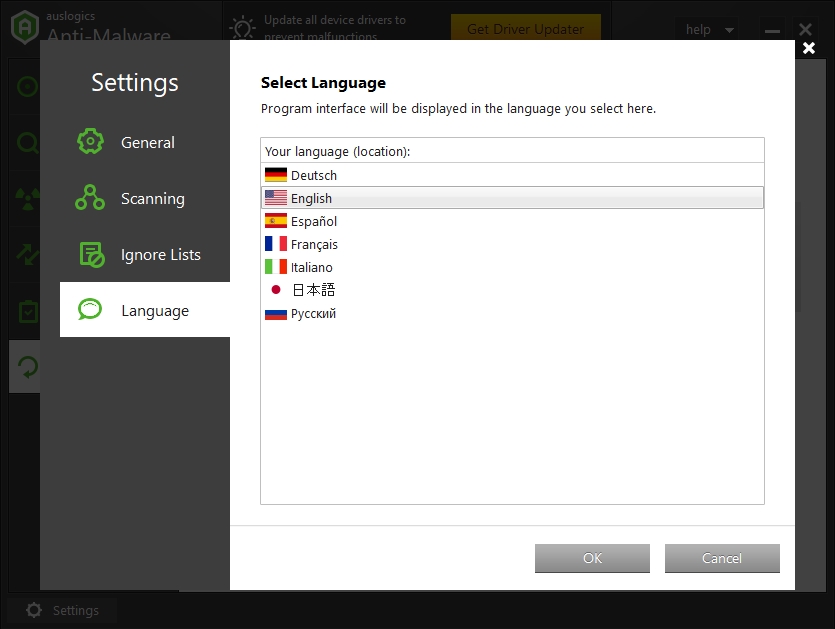
But, in order to fix the issue with the Word document path that has been locked by another user, use the guide below.
- Step 1. Save all your work and quit all the programs.
- Step 2. Simultaneously press Ctrl+Alt+Del to open Window Security.
- Step 3. Open Task Manager and enter Processes.
- Step 4. Select Winword.exe and then End Process.
- Step 5. Accept the ending of the process in the Warning box.
- Step 6. Go to File and click Exit Task Manager.
- Step 7. Use Windows Explorer to go to the folder that contains your documents.
- Step 8. Delete the file owner. You will find a document file that looks like this: ~$cument.doc by the same name that your document is.
- Step 9. Next, open Word.
- Step 10. If you are asked to load changes, select No.
- Step 11. Open your document; your editing issue should be over.
Hopefully, one of these methods proved to be useful to you. Remember that many of the issues that are popping up when you are using programs downloaded from the internet are usually the result of malicious programs that found their way to your system. So, once again, we urge you to make sure that your device is protected with an anti-malware tool.