In case you did not know already, there are several internet connection issues that have something to do with Wi-Fi on Windows 7 (and even later versions of Windows). The “Limited Access” message can be quite frustrating, but it is far from being an unsolvable problem. It is one of the most likely errors you will encounter when attempting to surf the web through a Wi-Fi network.
Limited Access is your system’s way of saying that it is unable to complete its network configuration and link access- it means no internet connectivity in simpler terms.
Limited Access is a strange problem- its existence is dependent on the occurrence of a unique situation or condition, and it does not follow a specific rule or guideline. For example, your system’s Wi-Fi might be able to connect to the internet and work fine in the office, but you will still see the limited access error when you try to connect to your home network. In some scenarios, users encounter the error every single time they attempt to connect to any Wi-Fi network.
Pro Tip: It is possible to fix many PC issues by using the PC Repair tool. PC Repair is easy to use and reliable Windows optimization software developed to fix hundreds of system issues.
Special offer. About Outbyte, uninstall instructions, EULA, Privacy Policy.
Most times, it is incredibly difficult to pinpoint the exact reason this issue comes up because it can be due to multiple technical glitches or configuration problems. Other times, we can assume it is a result of one or a combination of the following events/reasons:
- Lack of Windows updates
- Wrong internet connection settings or configuration
- Wrong or corrupted router settings
- Missing, corrupted or outdated driver software
- Incorrect Wi-Fi security access keys or passwords
- Windows or antivirus firewall and other software-related problems
How to fix limited access (Windows 7)?</h2
This guide has been carefully put together to help users get rid of limited access on Windows 7 regardless of their computer’s specifications and other unique conditions. We explained the most used or effective solutions in details.
Troubleshoot the problem:
On Windows, Microsoft included a good number of troubleshooting programs for helping with issues that might spring up. You can use the built-in Network and Internet troubleshooter to detect problems. This troubleshooter would also try to repair or fix issues automatically where possible. Follow these instructions:
- Click on the Windows start icon or press the Windows key. From the list of displayed programs, select Control Panel.
- Once the Window opens, click on Troubleshooting. Select Network and Internet.

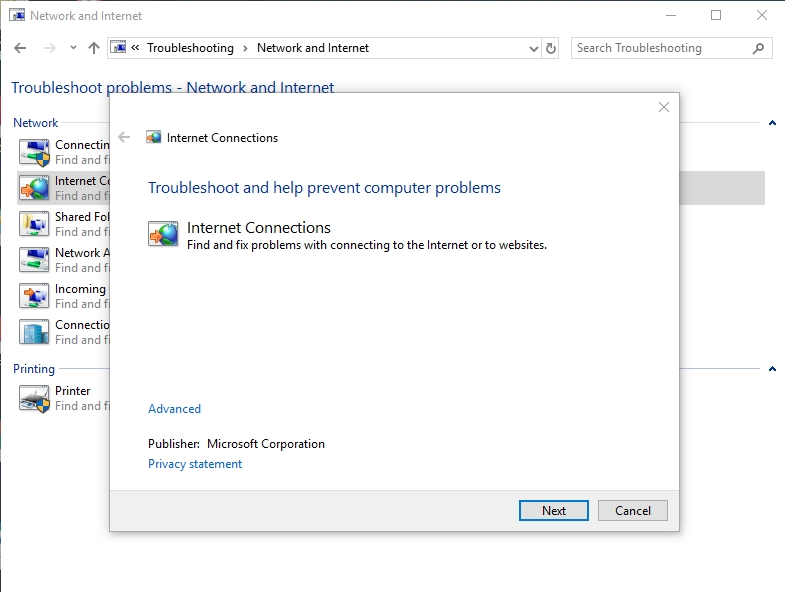
- Click on Internet Connections. A smaller window should pop up. On this window, click on Advanced.
- Ensure that the checkbox for Apply repairs automatically is ticked. Click on Next.
- Click on Troubleshoot my connection to the internet. Follow the instructions (where applicable) to scan for problems. If this troubleshooter detects relevant issues, Windows will provide you with detailed information about them. You might also see a message that describes what action the program carried out to fix the problems or a message telling you what to do to solve the issues.
- Carefully read the presented information. Carry out whatever suggested solutions and or otherwise, try connecting to the internet again to see if your problems have disappeared. If the problems continue to bother you or the troubleshooter detected and fixed some issues but the problems persist regardless of this, move on to the next fix.
Uninstall and reinstall the Wi-Fi driver:
Here, you are required to use Device Manager (the program that handles all the hardware drivers on your computer) to temporarily remove the wireless network adapter driver and then restore it. This process has the effect of clearing registry values and resetting configurations, which might solve your problem. Do this:
- Click on the Windows start icon or press the Windows key. Input device manager into the available search box. Select Device Manager from the list of programs in the result
- Once the window opens, locate Network Adapters. Double-click on this item to expand it.
- Locate the name representing your wireless network adapter. Right-click on it and select Uninstall. A window should pop up with a message requiring confirmation
- Click on OK to complete the uninstallation of this device adapter. After the completion of this process, navigate to the top of the Device Manager window
- Click on Action. Click on Scan for hardware changes. Windows now should automatically reinstall the wireless network adapter you removed earlier, and this adapter should reappear in the category for network adapters
- Once you have verified the occurrence of this event, exit Device Manager. Restart your system and try connecting to the internet again to see if this process worked for you
Update your network adapter drivers:
Outdated or corrupted drivers are the causes of several error messages and connection failures. You should update the driver for your Wi-Fi, or even all drivers on your systems to ensure optimum performance in every interaction between hardware and software.
The manual way of carrying out this task is an extremely long, stressful process not worthy of your valuable time and effort. You certainly would not enjoy trying to identify every single old device driver on your PC, searching for the updated versions from several sources and finally, downloading, and installing the correct and latest releases.
In addition, there is always the risk that you might miss important drivers that require updating or even download wrong, bad or incompatible driver software. Such mistakes are often costly and would only end up exacerbating your issues- you certainly are looking to avoid more problems.
Instead, use Auslogics Driver Updater to thoroughly scan your PC for adapter issues and upgrade all your device driver software to their latest manufacturer recommended versions in the most efficient and risk-free way possible.
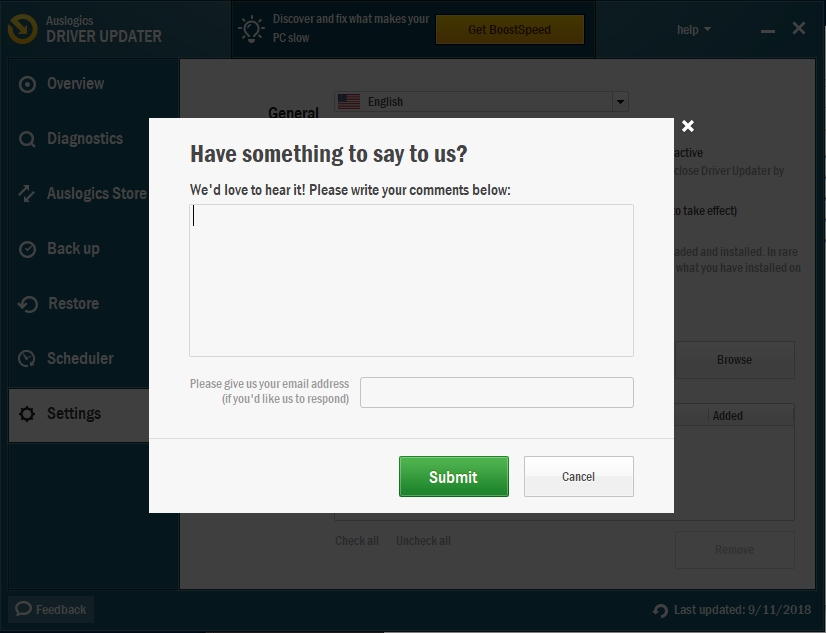
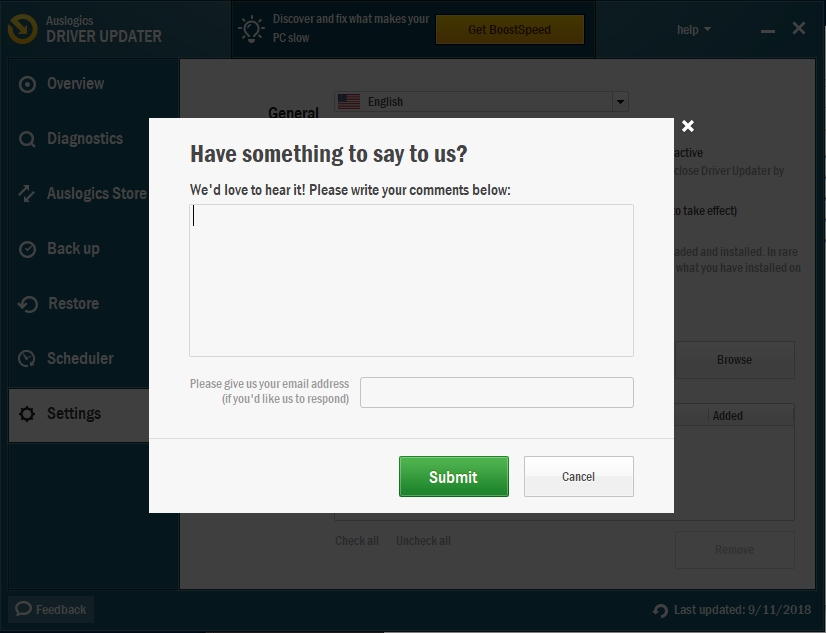
Perform operations on Command Prompt:
With the help of the Command Prompt program, you can reset the IP settings or configuration for your internet connection or network. Follow these instructions:
Click on the Windows start icon or press the Windows key. Input cmd into the available box to search for it. From the list of presented programs, right-click on Command Prompt and select Run as administrator to launch a Command Prompt window with administrative powers
Once this window launches, enter the following commands one at a time and press the Enter key after inputting each one of them:
- netsh int ip reset
- netsh winsock reset all
- netsh int tcp reset all
- netsh int ipv4 reset all
- netsh int ipv6 reset all
- netsh int httpstunnel reset all
- ipconfig /flushdns
Exit Command Prompt. Restart your PC and check if the execution of the codes above solved your internet connection problems.
Configure WLAN setting:
Here, you are required to manipulate the WLAN service to solve connection issues. Do this:
- Click on the Windows start icon or press the Windows key. Input run into the available box to search for the Run app. Select Run from the returned results to launch it
- Once the Run app opens, type services.msc into the available box and press the Enter key to launch the Services window
- From the list of numerous windows services, locate WLAN Autoconfig. Right-click on this service. Select Properties and a new window should pop up
- For Startup type, select Automatic. Click on Apply. Click on OK
- Reboot your PC to see if this operation has affected your problems in a positive way
Alter connections settings:
The instructions here would guide you on connecting to the internet through your Wi-Fi network a bit differently. First, you can configure WinHTTP proxy setting to use direct access by following these instructions:
Click on the Windows start icon or press the Windows key. Input command prompt into the available box to search for it. From the list of presented programs, right-click on Command Prompt and select Run as administrator to launch a Command Prompt window with administrative privileges
Once the required program opens, type in the following codes one after the other while pressing the Enter key after inputting each command:
- netsh winhttp reset proxy
- net stop wuauserv
- net start wuauserv
Exit Command Prompt and reboot your system as usualYou can also configure Windows to connect to the internet using a static IP. If this action fixes the Limited Access problem, then your issues were a result of IP conflicts- This problem arises when two or more systems connect to the internet through a specific router while using the same IP.
- Click on the Windows start icon or press the Windows key. From the list of available programs, click on Control Panel to open it
- Click on Network and Internet. Select Network and Sharing Center
- Click on Change Adapter Settings. Navigate to the tab for Networking
- Click on IPV4 settings. Input the IP and gateway details for your router. Click on OK
- Restart your PC to ensure the changes you have made take effect
If the fixes above fail to solve your connectivity issues involving Limited Access, what else can you do?
- Restart your router
- Check and reset PC hardware
- Upgrade your router firmware
- Download and install all Windows updates
- Boot into Safe Mode with networking to find out if your issues are due to the influences of other programs or malware
- Check, crosscheck and reset your router settings
- Disable your antivirus firewall (especially for those using AVG or McAfee antivirus)
- The final solution or last resort: Restore your PC to an earlier point in time to resolve problems (using System Restore).