“In order to succeed, we must first believe that we can.”
— Nikos Kazantzakis
Pro Tip: It is possible to fix many PC issues by using the PC Repair tool. PC Repair is easy to use and reliable Windows optimization software developed to fix hundreds of system issues.
Special offer. About Outbyte, uninstall instructions, EULA, Privacy Policy.
Photography is one of the most popular trends now in our community. There are very high-quality cameras which are capable of taking great photos. It can be very annoying when you go out on a trip and take photos with your friends but soon realize that jpg files won’t open in windows 10. This will prevent you from making some edits to the photos or even sharing them with your friends on social media like Facebook, Instagram, Vkontakte, etc.
There are various reasons why Windows 10 is unable to open jpg files. It could be due to corrupt files or missing updates on your PC.
If you start experiencing this issue, the first thing we advise you to do is to check for pending updates or the latest updates for your PC and install them. Also, try to run the app troubleshooter and see if it solves the problem.
In this article, we are going to give you the solutions to try when JPG files will not open in Windows 10. We recommend that you try all these solutions step by step until you find the one which works for you.
Solution 1. Corrupted JPG file.
The file you are trying to open on your Windows 10 PC may be corrupted by infections or viruses. This occurs when your PC has been infected previously with a virus. In this case, there is no fix for it. You have to take new pictures. Before doing this, you want to make sure that you have eradicated the virus from your computer. If not, you will encounter the same problem over and over again. We recommend that you download and install the Auslogics Anti-Malware tool. This provides one of the best protection layers against viruses. It will keep your computer safe by timely detecting threats and frequently scheduling system scans. It also updates its virus database regularly. This helps it to identify newly created viruses and eliminate them. Since most viruses infect our computers through the internet, this tool prevents data leaks by scanning your browser and its extensions. When you are sure that your system is clear from all sort of infections, you can now transfer your JPG files to your PC and try to open them and see if the problem is resolved.
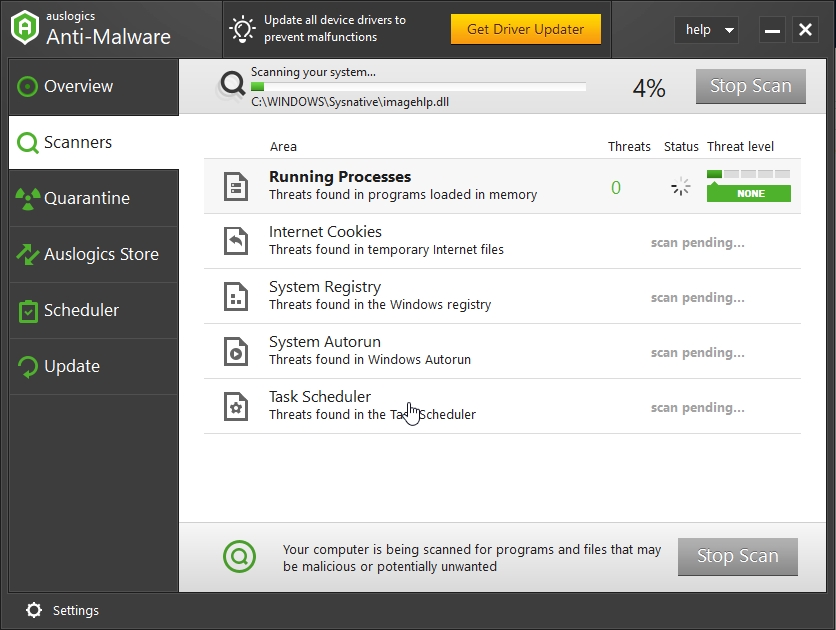
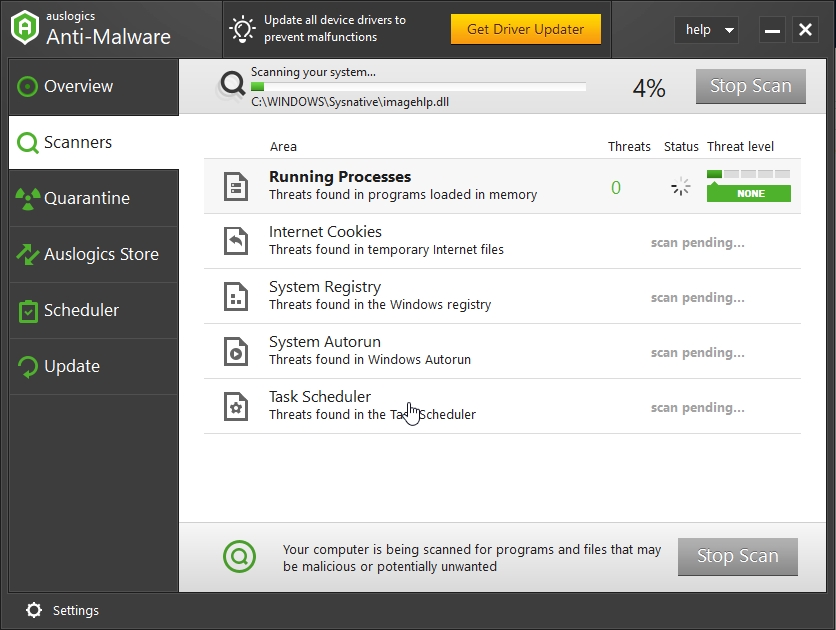
Solution 2. Set your default program to open JPG files.
JPG files may not open on your Windows 10 because the program it is trying to open the files with does not support this format. The solution is to change the program to a Windows program that is capable of opening JPG files, using the following steps:
- Right-click on the Start or Home button and choose Control Panel.
- This will open the Control Panel window.
- Select Programs.
- Now, select Default Programs.
- Select Associate a file type or protocol with a program under Default Programs You will be able to open JPG files, using the specific program you choose.
- Navigate to Jpeg files in the list of extensions. Make sure that it is using the default Windows 10 photo viewer.
- If you want to change the default program, click on Change program. There are also lots of good third-party programs on the internet that can be used to open JPG files. You can download them and set as your default program.
Alternatively, you can do this the way below:
- Right-click on the JPG file you want to open and select “Open with” in the drop-down list.
- Select Search the Store to search for and download a program which can open the file from the Windows store
- You can also select Choose another app from the drop-down list. This will open a menu of programs which can be used to open the JPG file. You can select the third-party program you have installed.
- Once you have selected the program you want to use, check the Always use this app to open .JPG files box and click OK.
Solution 3. Run the troubleshooter.
This method will help you fix the Windows default photo app if it is the reason why you can’t open JPG files. Use the following steps:
- Right-click the Start or Home button and select Settings.
- Click on Update and Security.
- Navigate to the Troubleshoot tab on the left side of the window.
- Scroll down to Windows Store Apps and select Run the troubleshooter.
- Windows will now attempt to fix the app.
- When this is done, check to see if the problem is resolved.
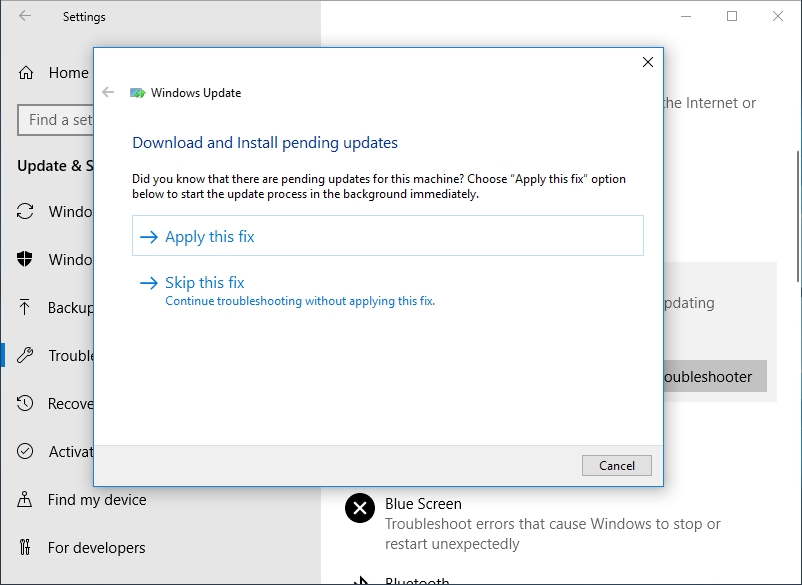
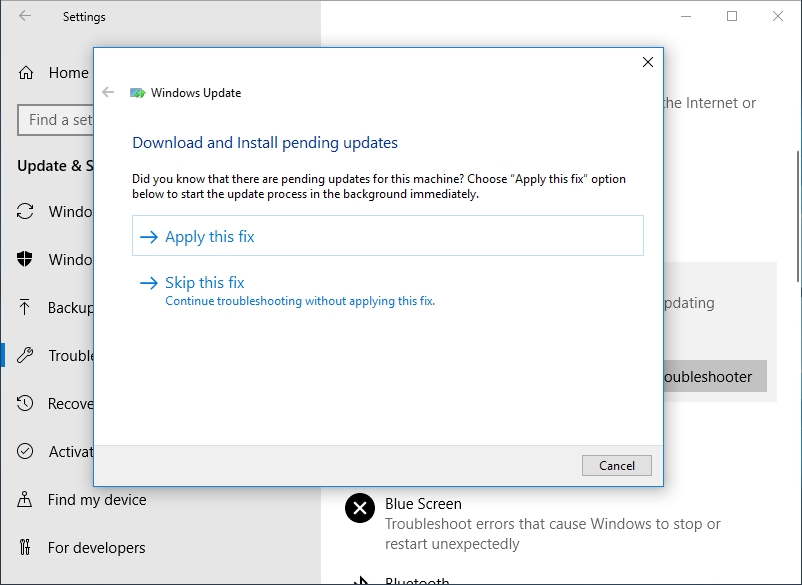
Solution 4. Run DISM ScanHealth.
Run this command in Command Prompt to scan for corruption in your image. Also, the RestoreHealth command will try to repair the image automatically. It will create a log file to record the results. Use both commands to help resolve the issue:
- Click on the Start or Home button. Type cmd in the search box and press Enter on the keyboard.
- This will open the Command Prompt window.
- Type Dism /Online /Cleanup-Image /ScanHealth and press Enter to look for bad or missing components.
- Next, type Dism /Online /Cleanup-Image /RestoreHealth and press Enter to fix any issues relating to why Windows 10 won’t open JPG files.
- Restart your computer when the repair is complete to check if the problem has been resolved. This process may take some time to complete, so you need to be patient.
Solution 5. Run the SFC scan.
This tool helps to check your system for possible errors that may be causing JPG files to be corrupted and tries to repair them. It can be used in many other situations when your system encounters problems that need fixing:
- Click on the Start or Home button and type cmd in the search box.
- Right-click on Command Prompt and select Run as administrator.
- This will open the Command prompt dialog box.
- Type sfc/ scannnow and press Enter on your keyboard. This will now scan your computer and try to repair the errors.
- Restart your PC and check if the problem still persists.
Solution 6. Install the updates for Windows 10 drivers.
Updating your drivers can help with the problem. We recommend you to download and install Auslogics Driver Updater. This tool will update all your outdated drivers just in one click. It scans your computer for missing drivers and installs the manufacturer-recommended versions. It saves you lots of time rather than updating each driver one by one.
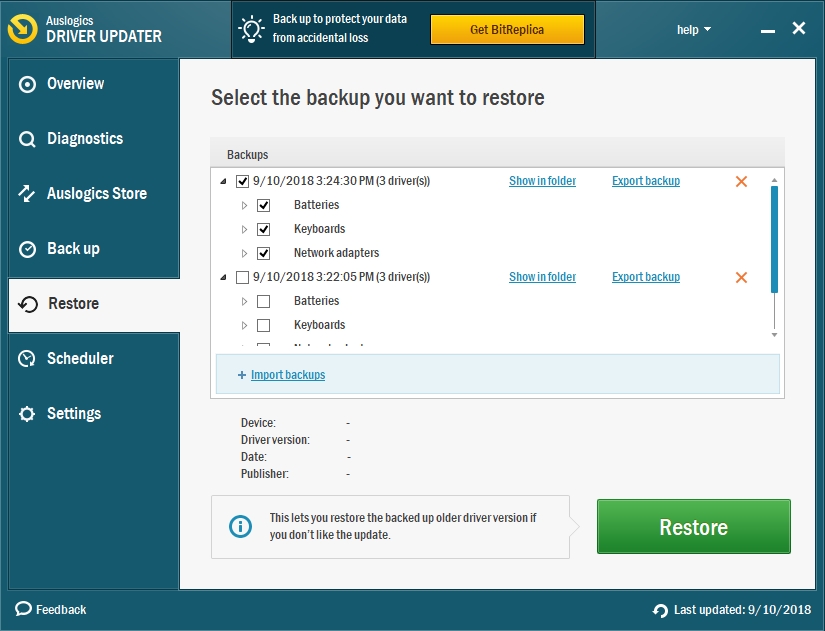
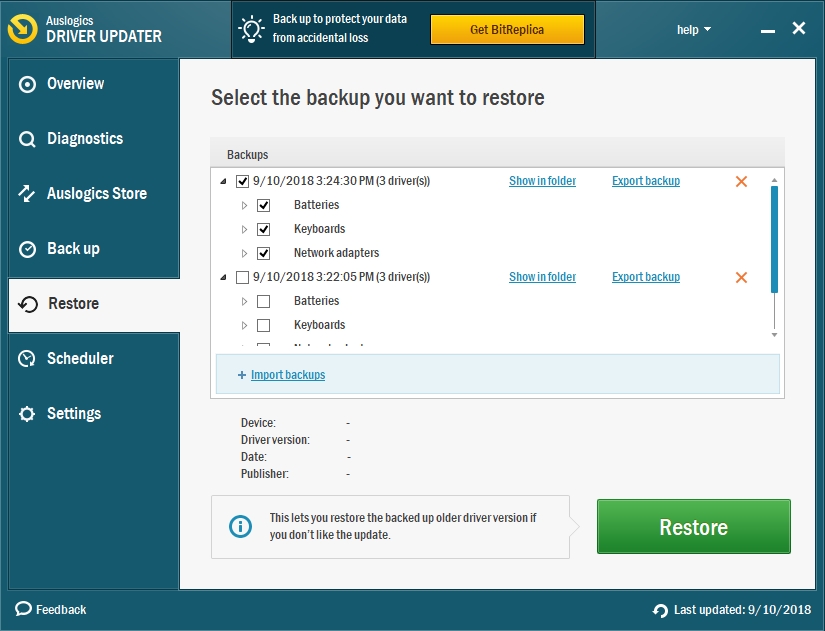
Solution 7. Delete outdated registry keys. You can easily do this by downloading and installing Auslogics Registry Cleaner. This tool is 100% free. It will delete all the corrupt, outdated or bad entries in your registry. This will make your PC start running smoothly again.
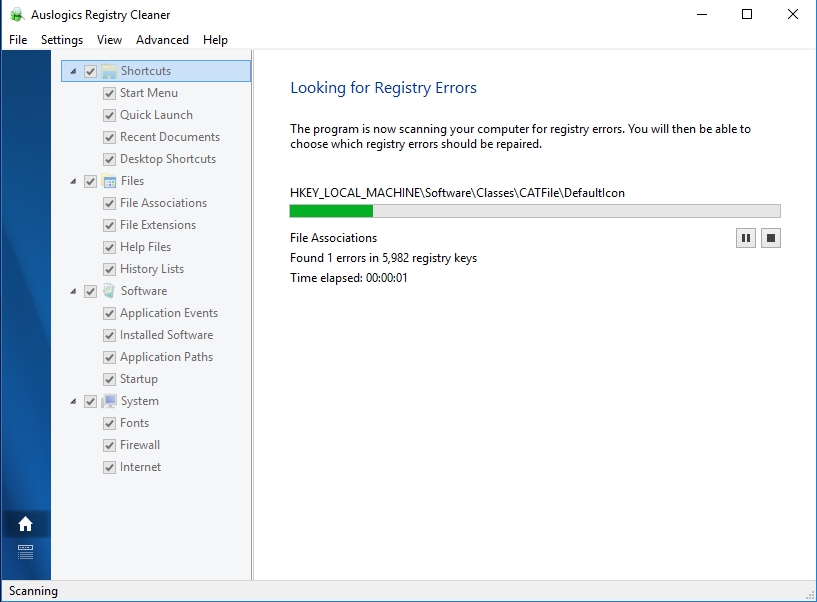
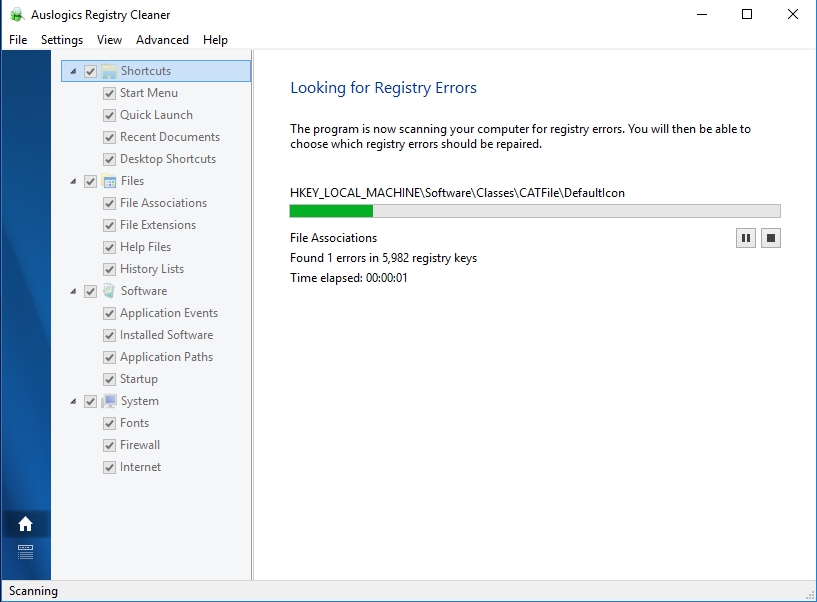
Alternatively, you can do this manually by carefully following the steps below:
- Make sure the User account you are using is an administrator.
- Press the Windows key + R shortcut to open the Run dialog box.
- In the Run search box, type regedit and press Enter on your keyboard.
- Navigate to: HKEY_CURRENT_USER\Software\Classes\LocalSettings\Software\Microsoft\Windows\CurrentVersion\AppModel\Repository\Families\Microsoft.Windows.Photos_8wekyb3d8bbwe directory
- In this location, there are several entries. If it contains 8 Windows Photo app entries, then you have to delete them.
- Right-click on the old entry and select Permissions.
- Click Advanced in the Security window.
- Select your username and click OK.
- Now, right-click on the outdated entry and choose Delete.
- Do these steps for all the old entries.
- Restart your computer.
We hope that this article has helped with your JPG file issue. Share it with others who encounter similar problems.
We appreciate your ideas and comments.
We are ready to answer any of your questions regarding the above topic.