It is reasonable to assume that you ended up on this page because you saw the Conhost.exe file in the Task Manager program and you want to know what it is. You have come to the right place if you are looking for answers to several questions as regards this file.
In this guide, you will find out what precisely the Conhost.exe file is, understand why it is running, and get answers to similar questions. Importantly, we will also address suspicions about the file being a malicious program for users who came here for that reason exactly.
What is Conhost.exe process?
The real question should be more like, “What is the Console Windows Host process?”. After all, people who know a bit about the file in view would instead frame the query this way, anyway. In case you are yet to figure it out, it is time we told you that Conhost is an abbreviation for Console Windows Host.
Pro Tip: It is possible to fix many PC issues by using the PC Repair tool. PC Repair is easy to use and reliable Windows optimization software developed to fix hundreds of system issues.
Special offer. About Outbyte, uninstall instructions, EULA, Privacy Policy.
- Microsoft provides the Conhost.exe file that runs on the Windows operating system. As the file is from the operating system maker, it is usually on devices for legitimate purposes, and it poses no threat for the most part. Microsoft first included it on Windows 7. It has not looked back since then. You will find the same or a similar file on more recent versions of Windows like Windows 8.1 or even Windows 10.
- Windows needs the functionality provided by the Conhost.exe file to interface Command Prompt with the File Explorer program. For example, the Console Windows Host file makes the usage of the drag and drop feature possible. Users employ this functionality to move data into a Command Prompt window. Furthermore, third-party applications gain access to the Command Line (if they need it) through Conhost.exe.
How did the Console Windows Host process come to be?
Conhost.exe has an intriguing history. It might have first appeared on Windows 7, but the conditions or variables that necessitated the need for such a file long preceded its inclusion.
- During the days when Windows XP still held sway, a process known as the ClientServer Runtime System Service (CSRSS) handled and managed operations executed within the Command Prompt program. From the name of the process we mentioned, it is easy to see that it is a system level service.
System-level services typically possess a lot of powers or privileges, and this fact constituted a problem in the Windows operating system environment as regards the setup we just described involving CSRSS and Command Prompt.
For example, if CSRSS on a PC crashed for some reason, then the entirety of that system would be affected. Besides the reliability concerns that users may associate with such an event, experts probably gave deep thoughts to the myriad of security vulnerabilities that could be exploited by skilled attackers.
Another setback then lied in the inability of CSRSS to get themed. The risks that might have come from allowing theme code to run within a system process were too significant, so the developers probably thought it best to do away with such a functionality. Therefore, the Command Prompt program ended up with the classic look we are now used to because its creators did not allow it appropriate new interface elements.
- In Windows Vista, Microsoft introduced the Desktop Window Manager. This service works by drawing composite views of program windows on your desktop. With this setup in place, Windows stopped allowing each app handle its windows on its own.
The Command Prompt program benefited from the introduction of the new services in terms of superficial theming, but it also lost some useful capabilities like the ability to drag and drop files, text, and similar items into its program window. Then again, we can say it gained almost nothing as the theming effects did not even get far.
The console in Windows Vista appeared as if it employed the same theme as everything else. However, if you look closely enough, you will realize that the scrollbars still use the same old style. The explanation for this is simple: while the new service Microsoft introduced (Desktop Window Manager) manages or handles the drawing of title bars and frames, an old CSRSS window is still present inside.
- Then came Windows 7, and this iteration of the Windows operating system brought along with it the Console Host Process. Things had to change. From the name of the process, you can now figure out that it is a host process for the console window.
In other words, the process is one that sits between CSRSS and the Command Prompt, and thanks to this setup, Windows became capable of fixing both issues we brought up earlier at one go—the new interface elements now appear correctly (as they should) and the drag and drop feature becomes available for use again.
The setup was a success, and it is no surprise that Microsoft carried it over to subsequent versions of Windows like Windows 8, Windows 8.1, and finally on Windows 10 as we have it today. Therefore, all the new surface elements and styling continued to have a place in Windows.
Why are there multiple Conhost.exe processes running?
It is normal to see several Console Windows Host processes running in the Task Manager program. For example, each instance of Command Prompt tends to work with its own Console Windows Host process.
Moreover, if you are running applications that employ the command line or features that have something to do with Command Prompt, you will see Console Windows Host processes that reflect their activity. You do not even need to have an active window open for the apps for this event to play out.
In general, since several background apps work the way we described, we have come to expect users to see multiple Conhost.exe processes running in the Task Manager program at any given point in time. Most times, it is pointless to worry about this. The process uses up little resources (or memory) on average (usually below 10MB). When the process is inactive, the CPU usage stats for it will be zero.
Regardless of everything we said, if you manage to find a specific Console Windows Host process (or a similar service) acting strangely or causing trouble, then you have cause to investigate it. If the suspicious service is consuming excessive system resources like CPU or RAM, then you would want to know the specific applications that are involved with it.
If you locate the programs that are running or employing the suspicious service, then you would have an idea of where to begin your troubleshooting operations.
Is Conhost.exe a virus?
All the explanations provided in this guide until now point to the fact that the process (Console Windows Host) is usually a legitimate one supplied by Microsoft. There is a caveat, though. A virus might be disguising itself using the Conhost.exe process name.
In fact, a malicious program might have replaced the real Console Windows Host with an executable file of its own. The likelihood of this scenario playing out in practical terms is low though. Nevertheless, you must investigate and see things for yourself.
To verify that the Conhost.exe process you see in the Task Manager program is the real deal, you can check out the underlying file location of the visible process. Follow these instructions:
- Open the Task Manager program. This path is probably the fastest of the lot: Right-click on your Taskbar, then select Task Manager from the short list of options that appear.
You can also open the Task Manager app this way: press (and hold the first two of) the following combinations of keys: CTRL, ALT, and Delete. On the screen that comes up, you will see a list of programs or options. Select Task Manager
- The Task Manager program window should be up and running now. Click on More details if the Task Manager app that came up is the one with a limited view. Under the Processes tab, go through the list you see to locate the Console Windows Host process
- Right-click on any suspicious process, then select Open file location from the list of options that show up. You should end up at a particular directory or place in a File Explorer program window.
- If you notice that the Conhost.exe (Console Windows Host executable) file is stored in the Windows\System32 folder, then you are most likely not dealing with a virus. The file you saw is probably genuine in terms of its origin and the work it does. After all, we established that Conhost.exe is a standard file from Microsoft that serves a purpose on your PC. Well, if it is in the right place.
- On the other hand, if you ended up in a location that differs from the stated path above, then you have cause to worry. For example, we know that attackers have created a Trojan which masquerades as the Windows Host Process. The malicious program has been dubbed the Conhost Miner.
Most times, users find it in the Task Manager program appearing as a real process (usually the Console Windows Host), but when they do a bit of research to find out where it is stored, they realize that it resides in this folder %userprofile%\AppData\Roaming\Microsoft instead of the Windows\System32 directory because it not a genuine program.
From the name of the Trojan, you might have figured out what it does. In case you missed it, then we have to tell you that this malicious program hijacks your system and makes use of your GPU to mine bitcoins for its creators. Mining operations use up many resources, so the fake Conhost.exe process high memory usage stats might be explained by this.
In other words, if you see that the Conhost.exe process on your PC uses up more resources than usual (like over 80%), then you have reason to be suspicious of it.
How to remove a Conhost.exe virus?
If you suspect that a specific Console Windows Host process is a virus or malicious program, then you will want to get rid of it. If during your investigation you found a Conhost.exe file in a location that differs from where it is supposed to be, then you have more or less confirmed that it is dangerous and its removal is necessary.
It is reasonably easy to get rid of the virus if the fake Conhost.exe file has been identified. Follow these instructions:
- Go into the folder or directory where you found the suspicious Conhost.exe file. Get rid of that file the way you are used to removing items on the Windows operating system environment (Right-click on it and select Delete from the list of options that appears)
- You might have to search through the entirety of your computer to ensure that the only Conhost.exe file running is the one that resides in the \system32\ folder. Then again, you might find another Console Windows Host file in the C:\Windows\WinSxS folder, but you must understand that the item there is most likely safe.
Nevertheless, that file should not be the one that appears to be running in the Task Manager program. You can move on to delete any other forms of Conhost.exe imitations or files in places they are not meant to be.
- Now it is time you launched your antivirus. After its program window comes up on your screen, you must navigate through the necessary path to select the full or complete scan option. The operations involved here might take a while, so you have to be patient while your antivirus goes through all the files and directories on your PC.
- Quarantine any dangerous item that was detected during the scan (and not only fake Conhost.exe files). You can use the delete option if you want to get rid of the threats altogether at once.
If your antivirus or security program fails to identify the threats, then we recommend you download and run Auslogics Anti-Malware. You must perform a full scan with this program too. This way, you get to increase the chances of your system detecting dangerous items, and this improvement proves its worth in situations where your antivirus misses something.
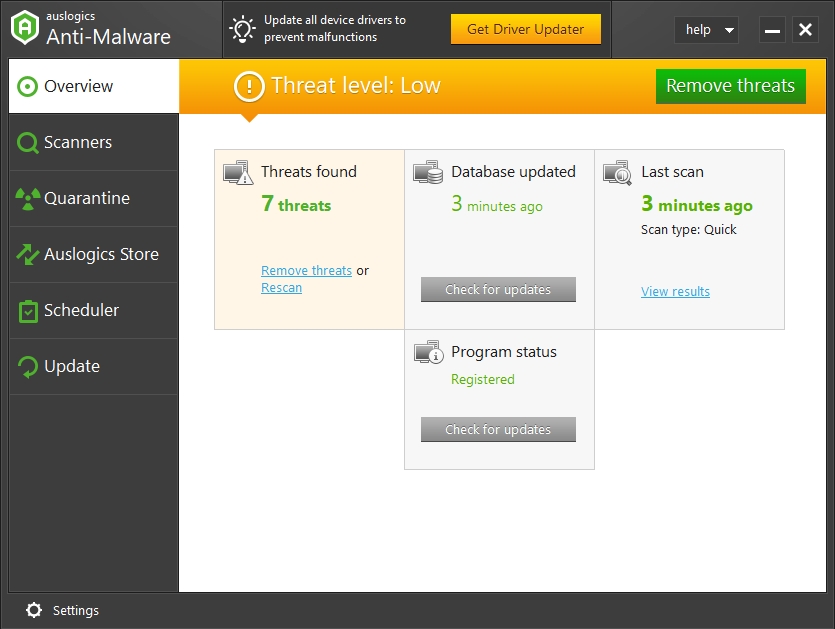
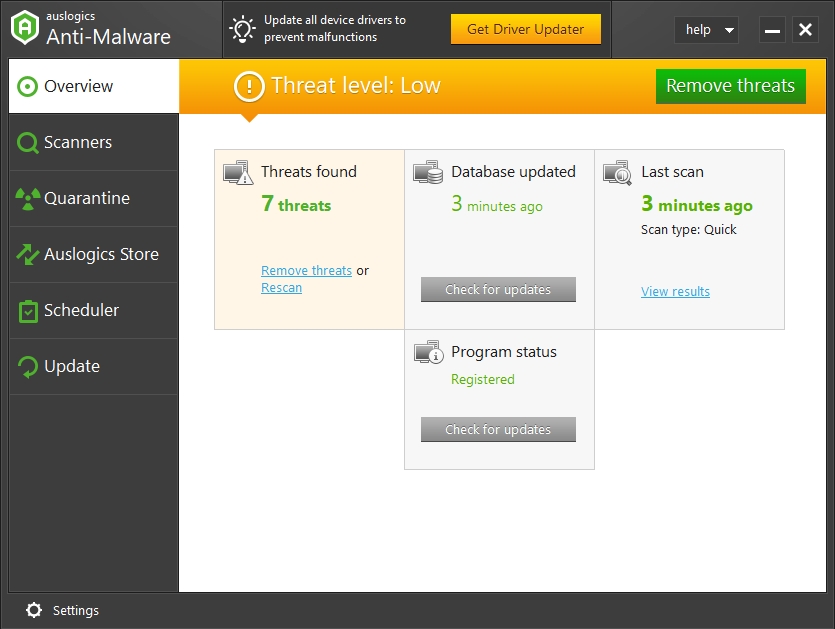
We have come to the end of this guide. We hope the answers we provided to questions involving the Conhost.exe file or process have done you a whole lot of good.