“The only way to do great work is to love what you do.
If you haven’t found it yet, keep looking.”
–Steve Jobs
Pro Tip: It is possible to fix many PC issues by using the PC Repair tool. PC Repair is easy to use and reliable Windows optimization software developed to fix hundreds of system issues.
Special offer. About Outbyte, uninstall instructions, EULA, Privacy Policy.
In this article, we are going to cover the most common questions users ask or report about tablet mode. Here are some of them below:
- What is tablet mode in Windows 10?
- How to set up tablet mode?
- How to fix tablet mode issues?
Tablet mode was introduced with Windows 10
This mode gives users a more touch-friendly experience while they are using their device as a tablet. Even though this mode is present on all Windows 10 devices, users with touchscreen devices will make the most out of it.
If your Windows 10 PC has a touchscreen, you can use tablet mode to navigate using touch just as easily as using a mouse or trackpad. We will show you how in the article. If you have a convertible or 2-in-1 device with a detachable or rotatable keyboard, Windows will ask if you would like to switch to tablet mode each time you undock your keyboard or rotate the display. Otherwise, you can turn it on manually anytime in the Action Center by clicking the message icon at the bottom right corner of your taskbar, or by swiping your finger in from the right edge, then tapping the Tablet mode tile.
When you switch to tablet mode, the Start menu and all your apps run full screen and everything is spaced out a little more to make things touch-friendly. In addition, the desktop is no longer accessible, although you can still access your desktop items from File Explorer by selecting your Desktop folder from the Quick access pane. Lastly, your app icons on the taskbar also disappear in tablet mode, although you can get those back too. We will show you how later in this article.
When navigating Windows using touch, just remember anything you normally left-click with the mouse, you can also tap with your finger. So, you can tap the Start button to open the Start menu, which will show your pinned apps by default. These are the apps that normally appear from the right side of the Start menu. Tap the All apps button towards the top of the left rail to view all the apps on your PC, which you can scroll by simply swiping your finger up and down. To switch back to your pinned apps, tap the pin tiles icon on the upper left, then just tap an app to open it up. To scroll your app’s contents, just swipe your finger up or down like before. You can also slide two fingers apart to zoom in if the app supports it, then pinch or slide them together to zoom back out again. To open another app, just open the Start menu again and select a different one – for example, let us open File Explorer.
In addition to tapping items, you normally left-click with the mouse
You can also double-tap items you normally double-click. So, you can double-tap files and folders in File Explorer to browse your content and open up your personal files. Similarly, anything you normally right-click with the mouse, you can also tap and hold with your finger, which will bring up the regular right-click menu, where you can do things like copy, rename, or delete the item.
Another action you can perform with touch is move stuff around using drag and drop. To do that, just drag the selected item with your finger to drop it into another folder. To select multiple items, just tap the selection box beside each one. If you select the wrong item by mistake, tap it again to deselect it, or if you change your mind, just tap anywhere else to clear the selection. Note that you can also drag items on the Start menu too. Just tap and hold the tile to select it, then slide it with your finger to move it elsewhere.
You can also pin or unpin the app from the Start screen as well as tap the three dots for the regular right-click menu, where you can resize the tile and more.
Another new item that appears in tablet mode is the back button of the taskbar, which works like the back button on mobile devices, so you can tap it repeatedly to cycle through your previous apps and windows. To switch between your apps in tablet mode, tap the Task view button on the taskbar or swipe your finger in from the left edge of the screen. This displays previews of all your open apps, then you can just tap the one you want to switch to. If you want to do some multitasking, you can also snap to apps side by side. To do that, swipe down from the top of an app until it undocks, then slide it either to the left of the screen or to the right and let it go to snap it to that side. Then just pick another app from the previews to snap it to the other side. Now you can work on two apps at once. To swap the apps around, swipe down from the top edge of an app like before, then slide it over to the other side and let go, which flips them over.
You can also replace one of the apps with another by bringing up task view again and choosing a different app, then select the existing one you want to replace. Lastly, you can even resize the apps by sliding the divider bar in the middle, so you can focus more on one app while still keeping an eye on the other. To switch back to a single app, just slide the divider all the way to the edge of the screen. To close your desktop apps from tablet mode when you are done, just tap the cross icon on the upper right corner of the window as usual, which will take you back to the Start screen. You can also close apps from task view by simply tapping the cross on the top right of the app’s preview. For apps you have downloaded from the store, just swipe down from the top of the app all the way to the bottom until it disappears.
Here are some of the settings you can customize for tablet mode:
Starting with the taskbar you can tap and hold it for more options, for example, you can show your app icons, so that you can switch between them by simply tapping their buttons just like in desktop mode. Another thing you can do is hide the taskbar, automatically giving you more space for your apps. To get it back, swipe your finger up from the bottom edge of your screen. The remaining options let you choose which icons appear in the notification area on the far right of the taskbar.
For more options, open the Start menu and tap the Settings icon on the lower left. Then go to System > Tablet mode from the left-hand menu. From here, you can tell Windows to always use a particular mode each time you sign in or use the most appropriate mode for your device.
Note that by default Windows will use tablet mode for touch devices that don’t have a physical keyboard. For convertible or 2-in-1 devices, you can choose whether to switch to tablet mode automatically each time you detach the keyboard or rotate the display.
The rest of the options allow you to show or hide your app icons on the taskbar, as well as hide the taskbar itself.
Finally, to switch back from tablet mode, just open the Action Center and tap the Tablet mode tile again to turn it off.
If you are experiencing issues with the tablet mode or it is not working on your Windows 10, there are very high chances that your touchscreen driver is not functioning properly. This means that you will have to update your drivers to resolve this issue. This fix is applicable to users who have touchscreen devices. Here are the best methods to update your drivers:
Method 1. Download and install Auslogics Driver Updater
This is one of the best ways to update all your missing or corrupt drivers. It is very fast, and you can install all your drivers in just one click. This tool will scan your PC for missing or outdated drivers and install the latest manufacturer-recommended versions. Use the following steps to download and install it on your PC:
- Follow the link provided above to download the Auslogics Driver Updater setup file
- Once the file is download, go to the download folder and run it
- Choose the language and the installation folder and select the Click to install and check drivers button
- The Auslogics Driver Updater software will automatically open when the installation is completed. The scanning process also starts automatically
- Once this process is complete, you will see a list of drivers which need updating on your PC
- Click Update all, and this software will update all your missing drivers
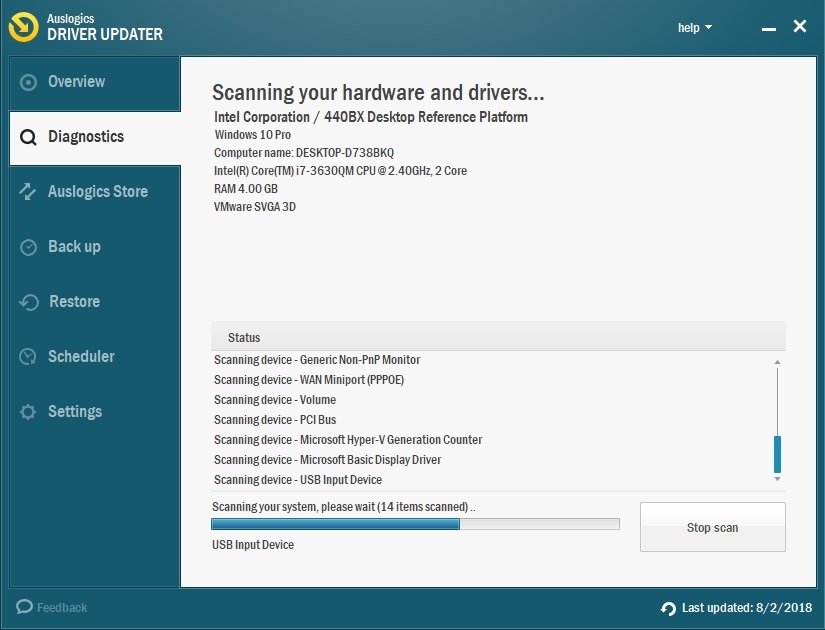
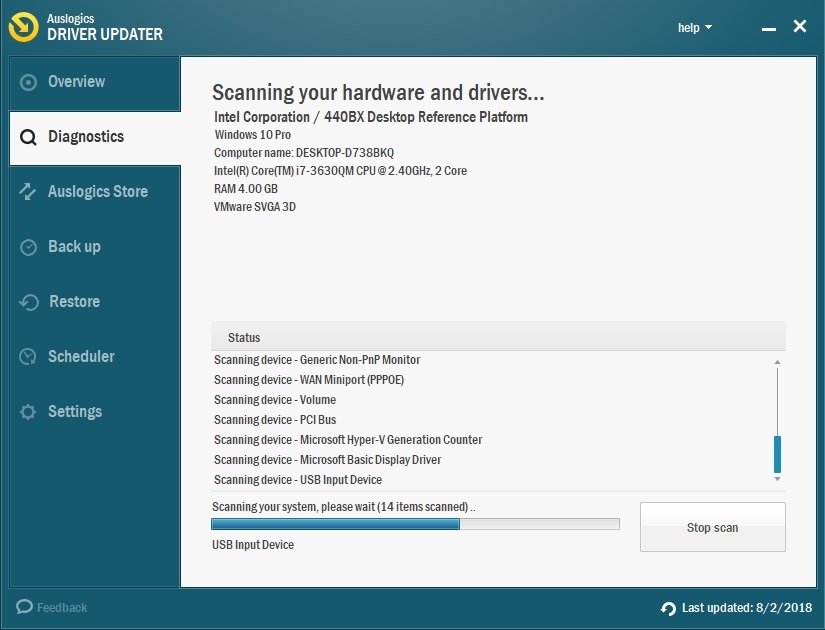
Method 2. Download the touchscreen driver from the manufacturer’s site.
For this to work, your device needs to have a touch display. Also, you need to know the name and version of the device. This is to avoid incompatibility between the driver and the device. Downloading and installing a wrong driver may cause your device to malfunction. The drivers are usually found under the support section of the site. Nowadays, driver manufacturers also produce software which users install on their PCs. This program notifies the user when a driver needs to be updated and from where to download the driver. This solves the problem of manually looking for the driver.
Method 3. Update the driver, using Device Manager
- Press the Windows logo key + X on the keyboard and select Device Manager from the pop-up menu
- Right-click on the device which driver you want to update and select Update driver
- Choose Search automatically for updated driver software
- The latest drivers for your devices will be downloaded and installed

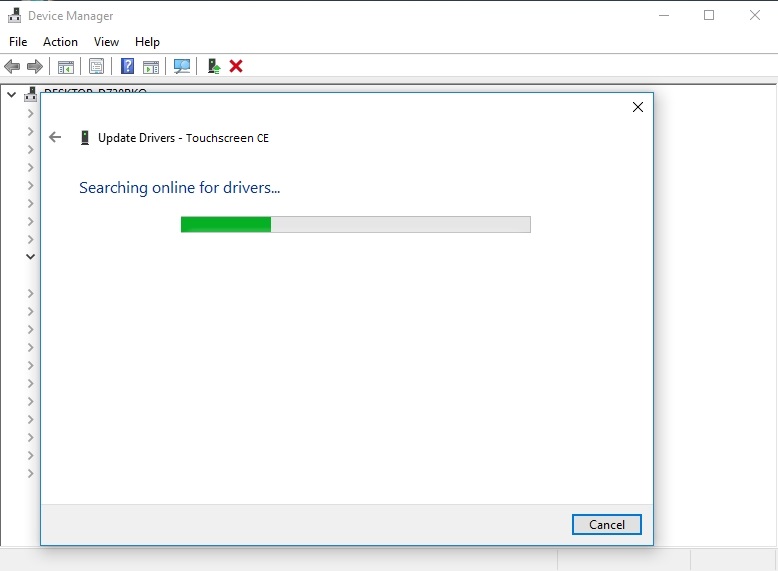
- Hopefully, this should solve the issue
We hope that this article has given you more knowledge of the tablet mode on Windows 10. Share it with others who are in need of similar information.
We appreciate your ideas and comments.
We are ready to answer all of your questions regarding the above topic.