Several processes are always running in the operating system environment of every computer at any given point in time. Winlogon.exe belongs to the class of essential or critical processes that you can find in Windows working in the background.
What is Winlogon.exe process?
Winlogon is an abbreviation for Windows Logon Application Process. The Winlogon.exe process is the system component that handles the logout and login procedures on your computer.
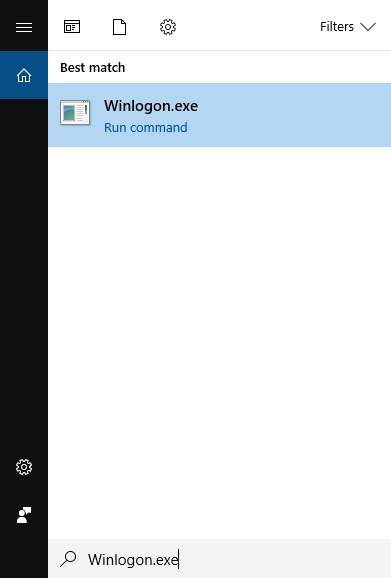
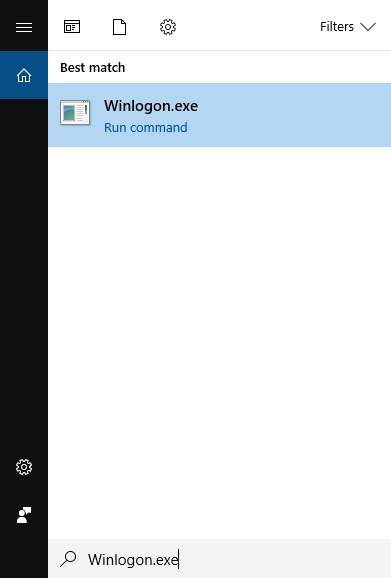
Pro Tip: It is possible to fix many PC issues by using the PC Repair tool. PC Repair is easy to use and reliable Windows optimization software developed to fix hundreds of system issues.
Special offer. About Outbyte, uninstall instructions, EULA, Privacy Policy.
When a user attempts to sign into a PC, Winlogon.exe works to load the user profile into the Windows registry. Through this process, programs get access to the keys under the HKEY_CURRENT_USER entry in the system registry. Of course, these keys vary by the identity of the user who controls them.
The combination of the CTRL, ALT, and Delete keys means a lot to the Winlogon.exe process. Users trigger the Secure Attention Sequence this way. The Secure Attention Sequence (SAS) is the same as the Secure Attention Key (SAK) on some computers or operating system environments.
Therefore, by definition, the Secure Attention key or Secure Attention Sequence is supposed to be a known unique key or a combination of keys on a computer keyboard that users must press to ensure that their login screen is entirely trustworthy and secured.
Winlogon.exe always detects when a user presses the required combination of keyboard shortcuts and ensures that your login screen is genuine. Thanks to this setup, login spoofing is impossible because the kernel starts the trusted login processing after the initialization of the sequence or the usage of the designated button.
This setup is inactive by default on PCs running client edition versions of Windows because Microsoft believes that the procedure demands far too much effort from the average user than what it is worth. Regardless of this, if security is the top priority on your list, you can always configure your system to require you press the CTRL, ALT, and Delete keys before you sign in.
As the Winlogon.exe process is always active, Microsoft has configured it to monitor your mouse and keyboard activity. When it confirms that you have been inactive on your PC for a specific period, it will lock your PC to prevent unauthorized access. It can also load up screen savers if necessary.
Winlogon.exe performs many other vital operations that are necessary to keep your computer working as it is supposed to. We have expanded on a good number of them already, so we will leave the rest for you to do some research and figure them out yourself.
Should I disable the Winlogon.exe process?
No, you must not disable it. After all, it is a critical component of Windows—it should be running at all times. Furthermore, it hardly ever bothers you. It is always running in the background, and it uses very little of your system resources. It also fulfills its responsibilities without demanding any input from you. Therefore, why should you waste your efforts on such an operation that achieves nothing positive?
If you go against everything that we have said and choose to end the process from the Task Manager application, then Windows will show a message stating that your action will cause Windows to become unusable or shut down. We hope that this notification means enough as a warning for you.
What happens if I disable Winlogon.exe?
If you were hoping to see direct instructions on how to end winlogon.exe process, then we are sorry to disappoint you for obvious reasons. If you still decide to throw caution to the wind by ignoring the warnings and move on to terminate the process, we expect that your screen will go blank or a similar event along the same lines will occur.
Your computer will also become numb to the combination of CTRL, ALT and DELETE buttons. After all, you have just stopped the Winlogon.exe process, which is responsible for responding to the known keyboard sequence. Your system cannot recover from this operation once it has occurred. A restart of Windows is the only logical line of action to take if you want to continue using your computer.
In theory, your operating system is supposed to launch critical system processes like Winlogon.exe when your PC boots up. If Windows experiences severe difficulties or fails abruptly in its attempts to carry out such operations, you will see a blue screen of death error. The error code commonly associated with such BSOD error events is 0xC000021A.
Is Winlogon.exe a virus?
No. Many users are often suspicious of processes of which they know nothing about running in their systems. However, the Winlogon.exe is a standard component. You should not be surprised to see it as a running process in the list of items you find when you open the Task Manager application.
How to verify the genuineness of the Winlogon.exe process
You can perform a simple operation to verify that the real Winlogon.exe process is what is running on Windows. If the component you see is genuine, it should be located in the following directory on your PC:
C:\Windows\System32
Follow these instructions:
- Open the Task Manager application. You can do this through several means. You can right-click on your taskbar and click on Task Manager from the list of items that show up.
You can also open the same app by right-clicking on the Windows Start icon always present on your desktop screen to see a list of programs or options and selecting Task Manager.
And finally, you can use the combination of buttons we talked so much about already in this guide (CTRL, ALT, and DELETE) and choose Task Manager from the list you see. There are probably other ways of opening the required program, but surely you must understand that we cannot list all of them. Feel free to use whatever method you consider the most intuitive and straightforward to employ.
- Regardless of the method you used, after the program window opens, you should see Windows Logon Application on the list of items under the Processes tab. To be sure that the process you are seeing is the real deal, right-click on it and select Open file location from the list of options that come up
- The action you just executed forces Windows to direct you to the location of the file in a window of the File Manager program. As we stated earlier, if everything is in order, you should see the Winlogon.exe file in this directory C:\Windows\System32
The file you see in that directory is as genuine as it can be. There is no justifiable reason to remove it. Be wary of statements that argue otherwise. You surely do not want to cause harm to your system by performing an unnecessary file removal procedure.
Now if you found the Winlogon.exe file in a directory that differs from the stated location, then there is every reason to worry. There is a good chance a virus or malicious item is masquerading itself as that process to hide in the background and deceive you. Malware sometimes employs such camouflage to cover identity and remain undetected while they do some severe damage to their host.
We understand that some users might hastily get rid of the file they found due to their suspicions, and we can hardly blame them. A good number of people find it difficult to allow an active threat remain once they have detected it themselves. However, a bit of caution is in order here.
Other signs could heighten your suspicions or even make your assumptions appear closer to the truth. If you notice that the Winlogon.exe process consumes many system resources (high CPU or memory usage), then something is seriously wrong. The Windows login process or its application should never use up so much.
Regardless of what scenarios you experienced with the operation to verify the authenticity of Winlogon.exe, you can always run a full scan for viruses and malware to detect all threats if you are worried about the state of your state.
We expect that you have a security application always running on your system. For most users, their antivirus is the main program. Open the required app and perform a full scan (of all directories) with it. If it finds anything suspicious or harmful, you can use the quarantine option or do away with the items altogether.
If your primary security program found nothing after the procedure you executed, or you are concerned about its effectiveness, you can download an excellent anti-malware app like Auslogics Anti-Malware and do a scan with it. It is not so difficult to figure out that your computer stands a better chance of detecting threats or harmful items with the help of multiple scans carried out by different security programs.
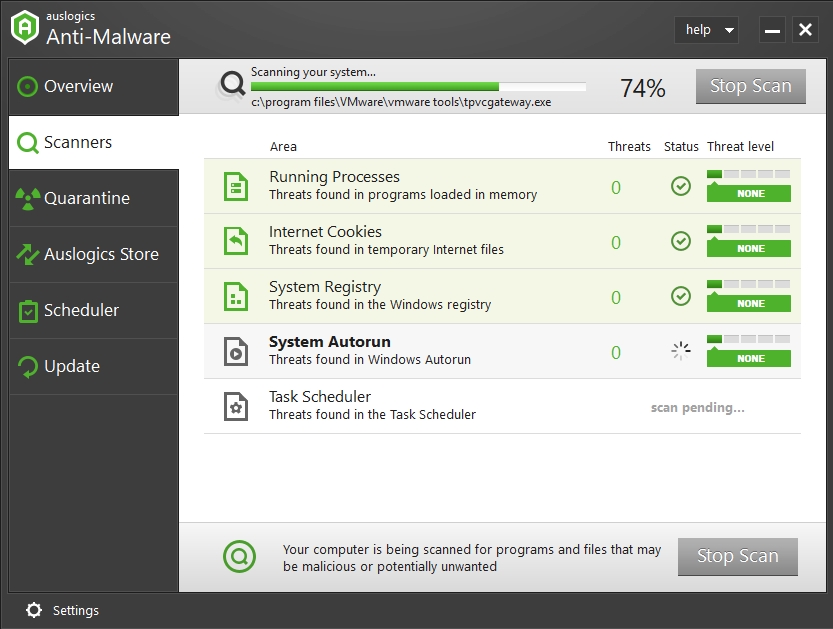
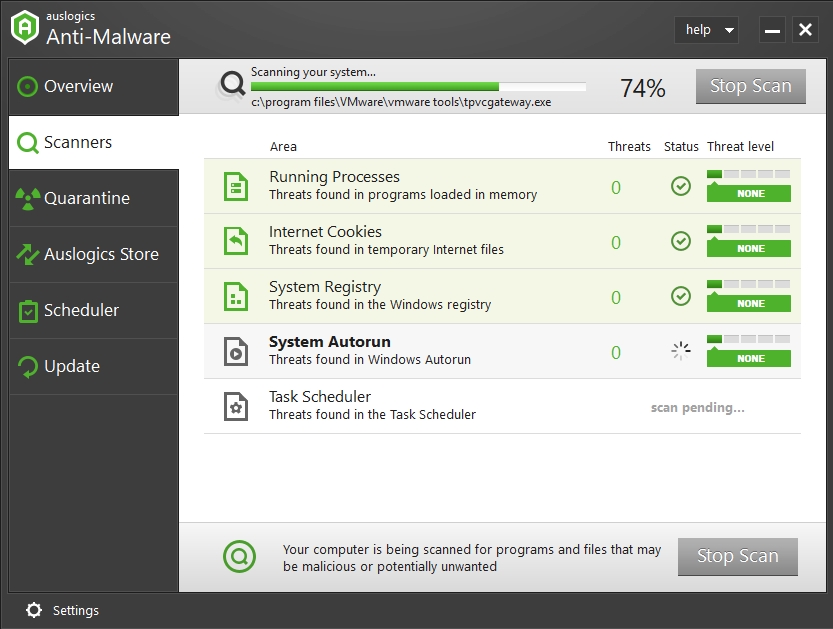
Moreover, the anti-malware app we recommended does not interfere with the operations or activities of your antivirus. Instead, it works in tandem with your main security application to provide that extra layer of security that helps to keep your PC as safe as possible. In other words, the addition of this app to your security suite can only be a good thing.