The new Windows 10 build 17713 is here, and there are new features all around. If you are a member of the Windows Insider Program, the new build might be already available to you. Like in any other update, there are small and big changes that some users will find new and exciting. In this article, we will provide an overview of the new and improved features of Windows 10 build 17713. Almost all built-in programs in Windows 10 have become indispensable to the average user, but with added improvements, the new build will take your digital experience to the next level and introduce you to a world of extremely high performance. You should also make sure that your computer is up for the task by installing Auslogics BoostSpeed, a tool that will increase the supply of energy to the programs that you use on a daily basis as opposed to those that are hardly ever used. A great trick to save up some of that RAM.
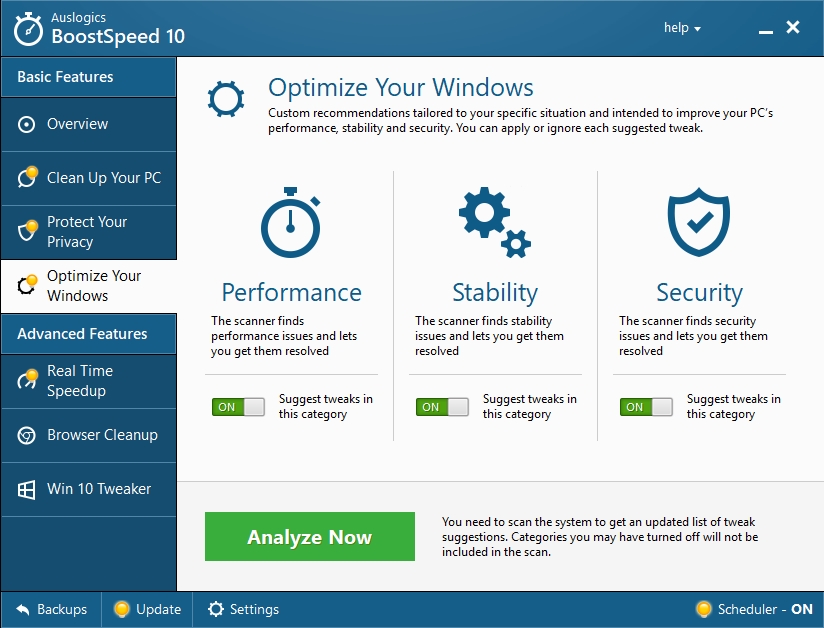
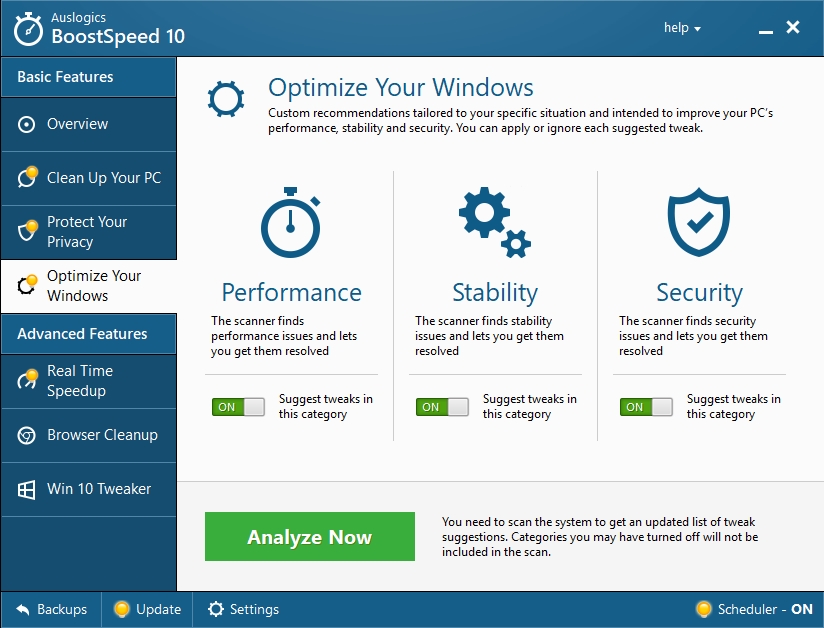
So, how to get Windows 10 build 17713 and what are these new features everyone is raving about?
Here is a list of the latest improvements that Microsoft has implemented with the new build. They will be presented in the program-by-program basis, so you’ll know what to look for when you start up your application after the installment of the new Windows 10 build 17713.
Pro Tip: It is possible to fix many PC issues by using the PC Repair tool. PC Repair is easy to use and reliable Windows optimization software developed to fix hundreds of system issues.
Special offer. About Outbyte, uninstall instructions, EULA, Privacy Policy.
Task View. The changes in this most used feature haven’t changed in their functionality drastically, however the user interface did: it has become more adaptable. For example, now you will be able to see the desktop in the background when you are using Task View, which is great for remembering important tasks and performing activities in the application itself.
The next part that has undergone a slight makeover is the File Explorer application. Now you can see the updated Remove access and Advanced security icons in the Share tab, which makes it a lot easier to stay sharp on your security issues. You will no longer need to use Finder to access these folders, they are right at your fingertips.
If you are a diligent user and you have been updating your operating system when urged to do so, then you will probably not feel any significant new additions. However, there are some features worth taking advantage of:
First of all you can now adjust your Display settings with more precision than ever
If you follow this pathway: Settings > System > Display, you will be able to make a change in the new “Windows HD Color settings”. This will come in handy when you need to display some HDR content for videos, games, photos, etc. Depending on what you display is capable of, you’ll be able to make new configurations.
The second interesting new addition comes with Microsoft Edge
Now you will be able to set your media to be played automatically per-site, making your internet experience more customized than ever. Here is a quick guide that you will find very helpful in order to set this feature to work:
- Step 1. Open Microsoft Edge and click the lock icon at the beginning of the address bar.
- Step 2. Navigate to Web Permission on the left pane.
- Step 3. Select Media autoplay settings.
- Step 4. Refresh the page to save the settings.
Another great feature that your browser will have now is the Dictionary. This built-in dictionary will look up words not only when you are using the browser but also when you are using Reading View, reading an eBook, or viewing PDF documents. By selecting the word with your mouse or trackpad, you will be able to get a definition in the pop-up window. And if you are not sure on how to pronounce the word, you can use the microphone to get it to read back to you in your corresponding language. To access all possible settings for the Dictionary feature, you can go to General settings and take a look at what you can customize for your specific needs.
The new Windows 10 build 17713 will also help you make the most of your default PDF Reader. There will be a new toolbar that will show text descriptions and will have new buttons that you can use to add notes and make selections. A great time-saver is the ability to invoke this toolbar by just moving the cursor to the top of the document. Editing has never been so easy!
If, however, you are more of a fan of Reading View, there are some special surprises in store for you too!
In the new version, you will be able:
- to open a website in Reading View by simply clicking the open book icon in the right end of the search bar.
- to get the most of the “learning tools”, such as selecting a color that is the best for your eyes and getting additional themes.
- to take advantage of the ‘grammar tools’ and ‘part of speech’ tools. These will allow you to get more creative when writing and learn at the same time.
- to define more clearly the part that you are reading by using the “line focus feature” that will focus on the five lines of the text and then swiftly move to pace your reading.
A sign of work in progress is the concept box that will ask you if you allow saving the data. This feature will make the saving of data more adjustable, and you will probably understand the benefits of this option in the future builds.
The next in line for a makeover is Notepad. This little underdog is presenting us with a lot of surprises, but as the need for the ultimate text editor grows, so does the functionality of Notepad on Windows.
Now, here are the features:
- You can now use the wrap-around technique for text editing. The buffer will be safely stored and available to use when you open the application next time.
- The toolbar is equipped with option to delete and open a file. They can be found in the Find section now, which can also be accessed through the search field.
- A great addition is the ability to zoom in and zoom out. A variety of keyboard shortcuts is now accessible in Notepad:
Ctrl + Plus is Zoom in
Ctrl + Minus is Zoom out
Ctrl + 0 is Restore Default Zoom
With added improvements, Notepad is gaining weight as a very functional application, all the while being the most favorite for opening large text files.
A few tweaks are also evident in the Registry. You will now find it easier to navigate the Registry because whenever you type a path in the address bar, you will be presented with a drop-down list of suggestions appropriate for your search inquiry.
Also, there are some new time-saving shortcuts:
Ctrl + Backspace will help you delete the last word that you used
Ctrl + Delete will remove the next word
And those of you that love to use handwriting to give your commands may rejoice because the new build 17713 will allow using a stylus in all the Microsoft Store apps, including maps.
And of course, no update can be called a success unless there is another protection coating provided on your computer. These updates to the Windows Security app allow to install and customize features without complex workarounds. From now on you will be able to configure you applications without employing the help of your network administrator.
Follow these instruction to try and customize your applications:
- Step 1. Open Windows Security and navigate to App & browser control.
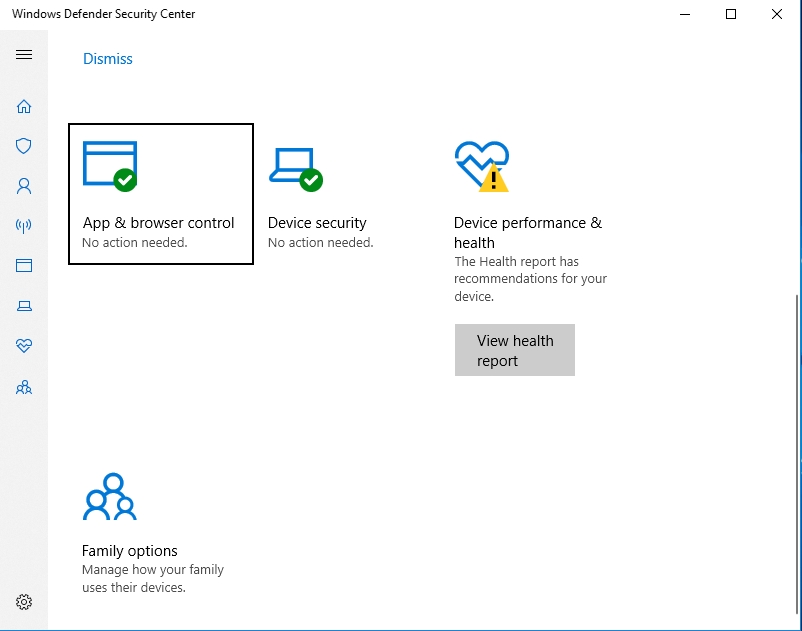
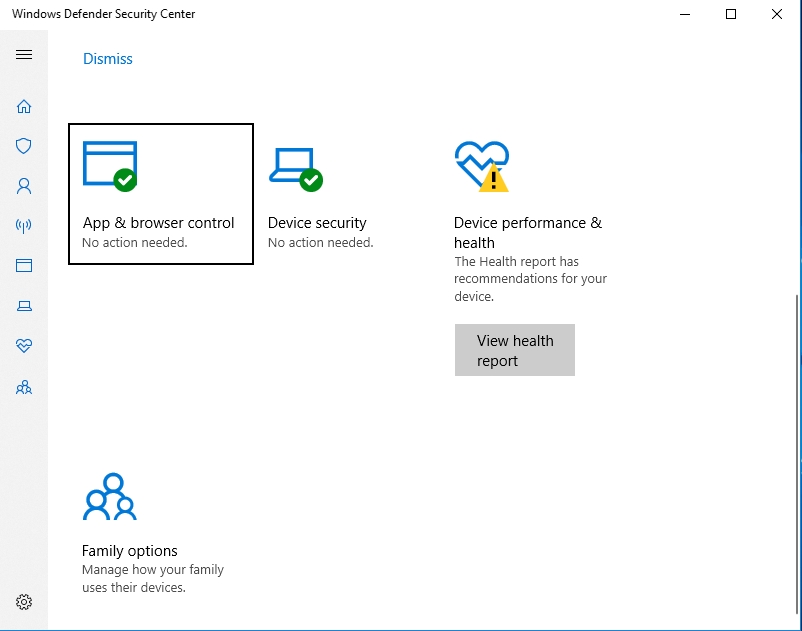
- Step 2. Select Install Windows Defender Application Guard and restart your device.
- Step 3. After the restart, navigate to the Change Application Guard Settings and check the security feature.
- Step 4. If new settings appear, then that means that your system has all the requirements and the update has worked.
As you can see, all of these interesting features have one prevailing goal – to make your digital experience as smooth as it has never been. Hopefully, you will enjoy all that the new build has to offer.