Most people finally understood the importance of keeping their PCs updated in recent times. Through Windows updates, Microsoft introduces new features or functionalities (especially in major upgrades) and provides patches or bug fixes to improve the overall stability of the operating system, and at the same time, their developers reduce the security vulnerabilities present.
Therefore, the processes involved in updating the Windows on your device are always bound to be in play—you just cannot do without Windows updates. What you can do, however, is enhance your experiences that revolve around it. In this guide, we will examine the issues described as Windows updates taking too long to install and similar problems.
There is a good chance that you observed your system updating itself very slowly some time ago while you had to wait. You probably got frustrated by the speed of things if you had some work to do at the time. Your experience is not exactly a rare one. Other users have observed the same sluggishness with Windows updates at times, and some might have even suffered in worse ways due to it.
Pro Tip: It is possible to fix many PC issues by using the PC Repair tool. PC Repair is easy to use and reliable Windows optimization software developed to fix hundreds of system issues.
Special offer. About Outbyte, uninstall instructions, EULA, Privacy Policy.
In fact, we have seen reports of Windows updates taking hours. Things do not have to be this way. Windows updates should not use up so much time to the extent that users get put off by it. To be fair, in some cases, it is inevitable, and at other times, it is utterly unjustifiable. You will find what we mean by this soon enough.
Why do Windows 10 updates take so long?
Windows has come a long way before arriving at its current iteration. Regardless of this, Microsoft is continuously working on, altering, or improving things on Windows 10, which is a massive and complicated operating system already at any point in its development.
The most probable causes and events involved:
A good number of the updates you get are relatively small. When Windows is installing such updates, you might not even notice that a major process is ongoing. There are other updates, though, which are incredibly massive. Such updates, as you can come to expect, require a lot of time to get installed. Nevertheless, in general, multiple factors determine how long the installation of an update is going to take.
If your PC connects to the web using a low-speed internet setup, then your downloads will be slower than what Microsoft expects them to be. For example, if you have to download a gigabyte worth of files, then several hours will pass by. You can see how this postulation translates to Windows updates being slow.
Most times, when Windows is trying to download and install an update on your system, there is a good chance you have no idea about the size of the update. You do not know what it entails. Well, at least, besides its basic description, which you might not have seen.
Thus, when you watch and observe the ongoing update process on the blue screen taking hours, you might start thinking that something is wrong. To be fair, you lack sufficient knowledge about what is going on. Even if the updates taking so much time issue has nothing to do with its size or any other intrinsic property, other causes would be responsible.
For example, too many users might be attempting to download a single update at the same time. The sheer volume of computers trying to fetch data puts a considerable strain on Microsoft servers, and the result of this is the update being slower than usual for most people involved.
Your hard drive might have something to say:
Now, let us even assume that the slow update problem in your case has nothing to do with the causes we described above. We would like to believe that your system uses a top fiber internet link, but Windows updates still take forever to download or install on your device. If all the projected conditions or events hold true, then you need to look at your hard drive.
Maybe your hard drive is almost filled up, and therefore, Windows struggles to find enough space for updates to do their thing. Or perhaps, your hard drive is severely fragmented. Try to recall the last time you defragmented it.
Some updates are exclusive in that they need to cover a lot of ground. If the storage space on your device is limited or if the environment on your hard drive is unconducive for work due to the fragmentation there, then the issue of Windows updates being slow on your PC is merely a consequence of other already existing problems.
- Try to free up space on your hard drive for a start. You can delete junk or unnecessary items. If your options are limited regards this line of action, then you can move your data somewhere else. Keep only the most essential stuff on your computer’s drive. A reliable backup will serve you well.
- To solve the fragmentation problem, we implore you to download and run Auslogics Disk Defrag Pro. This superb tool will help you defrag the contents of your hard drive and optimize its file placement. This operation results in faster data access or an improvement in the efficiency of work done on the disk.
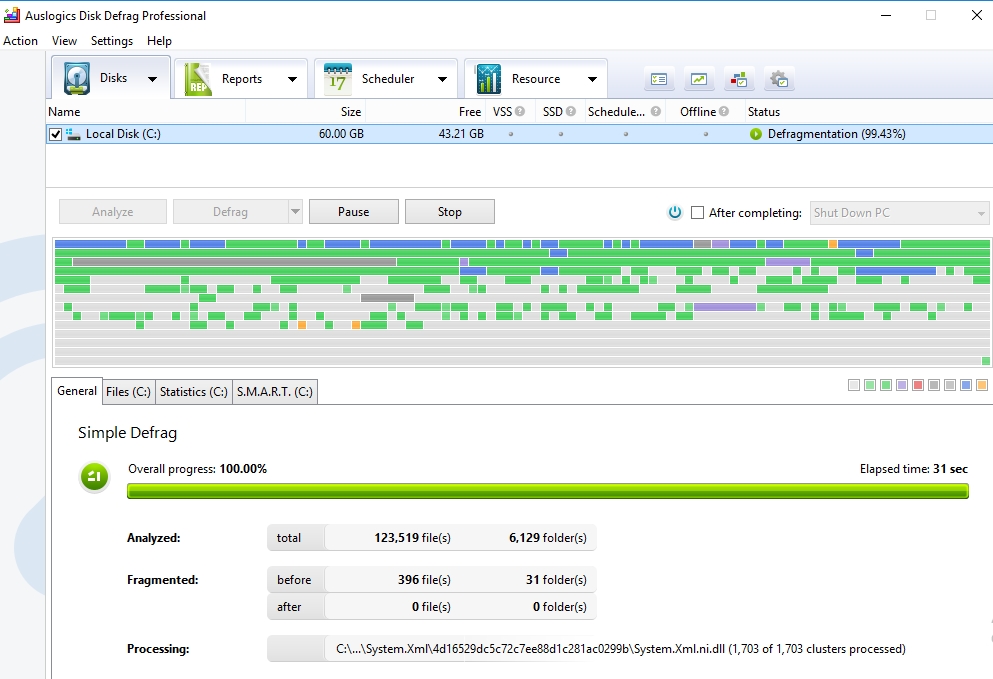
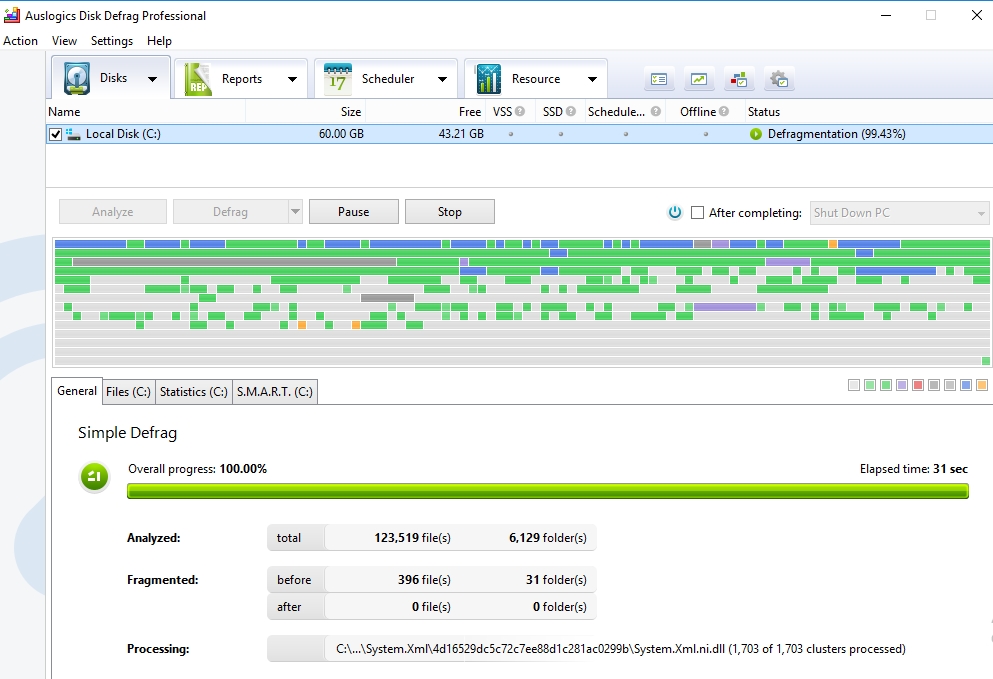
Software conflicts on your device might be responsible for sluggish Windows updates operations:
Most users generally install numerous programs or applications, and they have little incentive to find out the downsides associated with the use of the software involved. You should know that when your computer boots up Windows, some third-party apps, drivers, services, or processes begin their work too. The software involved in these acts are usually classified as Startup programs.
- We need you to be sure of your internet connection being fast enough.
- You must also be confident that there are no issues with your drive either because you have enough space on your hard disk and you defragment it regularly or because your system is equipped with an SSD instead that does not suffer from the stated problems.
- If the above things hold true, then external influences have something do with the Windows updates taking so long problem.
You should do a clean boot of the Windows 10 on your PC before you perform operations involving Windows updates. Follow these instructions:
- Press the Windows button on your keyboard or click on the Windows Start icon that is always visible on your desktop screen. Input the following keyword into the text field present to do a quick search for it: msconfig
From the list of result that shows up, click on msconfig or hit the Enter button on your keyboard to launch the needed app
- After the System Configuration program window comes up, navigate to the Services tab. There, you must tick the checkbox for Hide all Microsoft Services. Then, you have to click on the Disable all button
- Now navigate to the Startup tab. Click on the Open Task Manager link there. After the new program window shows up, you will see the list of programs that your system boots up alongside the Windows OS. Go through the list and identify any program that you believe might be interfering with the operations of Windows updates
- Click on the suspected app to highlight it. Click on the Disable button that appears. The next time Windows starts up, your system will not boot the applications you flagged. Perform the same operation on any program you think might be interfering. You must disable all Startup programs, though.
- Once you are done, close the Task Manager window. Click on the OK button available on the System Configuration program window. Finally, you must restart your computer. After your PC boots up, allow Windows to settle down, then try installing the Windows updates you struggled with initially due to the speed of the operations involved.
If everything goes swiftly this time and you finish installing the Windows updates, then you must perform a reverse of the procedure above to stop your PC from doing a clean boot the next time it starts up. Go through the same instructions, but this time, you will be enabling stuff instead of disabling them.
Fix Windows Update problems using a troubleshooter
Troubleshooters are tools that users can run to diagnose or resolve problems (if possible) on the Windows operating system environment. On Windows 10, you will find an unprecedented number of them. For almost any issue you might encounter on the latest iteration of Windows, you can call upon a troubleshooter to help you.
Regardless of the built-in troubleshooting programs already available on Windows 10, Microsoft went a step further to provide a unique tool that users can run to fix all kind of problems affecting Windows updates. This program is capable of adjusting the broken components of Windows updates, which might have been responsible for the sluggishness you observed.
An increase in the speed of the operations involving Windows updates should be the effect resulting from the execution of the procedure described. Follow these instructions to download and run the Windows updates Troubleshooter:
- Open your web browser (Google Chrome, Firefox from Mozilla, Opera, and so on). After the required program window comes up, type in the following keywords into the address bar or the text field present to a quick search for them: Windows 10 update troubleshooter
From the results you see on the Google search page, click on the first item (usually a link to Microsoft’s support site)
- We believe you are currently on the Windows Update Troubleshooter support page. Click on the Download the troubleshooter for Windows 10 link present. Your browser will download and save the file to its default location for Downloads
- Click or double-click on the stored file to run it. The Windows Update Troubleshooter should be up and running by now. Follow the instructions as they come up to help the tool do its job correctly. For example, the troubleshooter might ask you to perform a specific task. Just do as you are told to ensure the success of the operation
- In the end, after the troubleshooter finishes its job, you must rerun Windows updates. Things should go smoothly this time.
Tips:
Set a scheduled time for Windows updates:
If you feel that it is inevitable that the Windows updates operations on your device will take up a lot of time, then you must do away with the automatic updates option and set a schedule to have your PC do the work involving the updates when you are not using your computer. You can provide instructions for Windows to do the job overnight, which is probably an excellent time for all parties.
Give your system a boost:
If you were troubled by the Windows updates taking so long problem, then we can easily infer that the speed of operations on your device is paramount to you. To this end, we implore you to download and run Auslogics BoostSpeed.
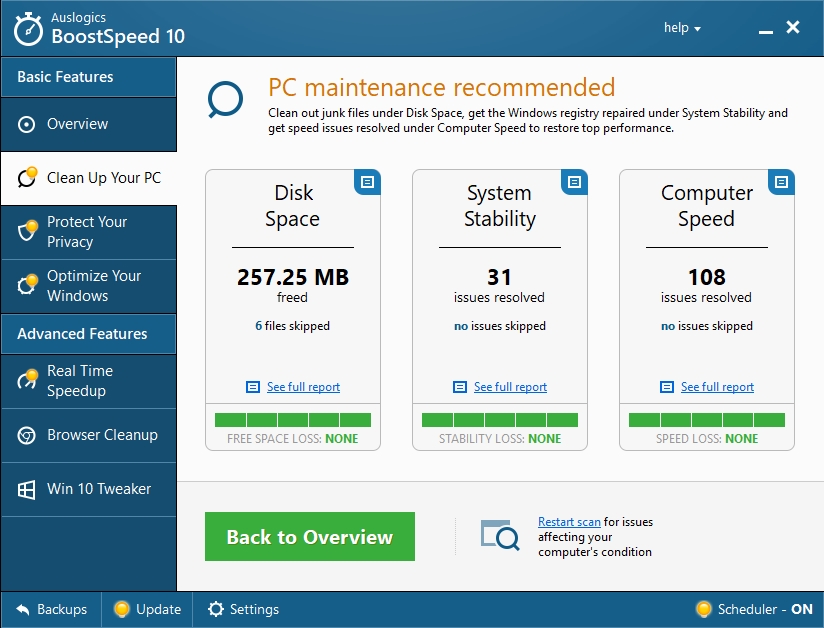
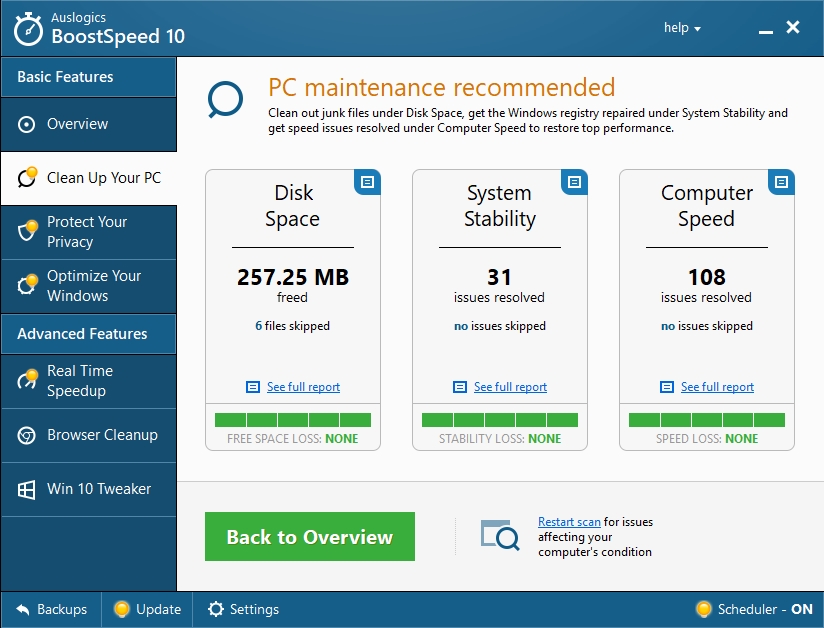
This excellent program will help you execute almost every known software optimization procedure, and you can guess the result of such an operation—yes, an improvement in the overall speed or efficiency of the work carried out on your device.