When picking out software for a computer, an average user is concerned with the price/quality ratio as well as the possibility of adding new hardware to the device. This approach allows amplifying the features you prefer and customizing the machine in order to reach its full potential.
However, there are times when the Windows Driver Frameworks is using too much CPU and nobody wins in this situation. This article will help you understand when you need to be worried about the CPU usage and how to decrease CPU usage when it becomes crucial.
So, the Windows Driver Frameworks is libraries that are used to write drivers. These are the drivers that are running on the Windows operational system. You should be aware of three different types of WDF drivers that have various uses:
Pro Tip: It is possible to fix many PC issues by using the PC Repair tool. PC Repair is easy to use and reliable Windows optimization software developed to fix hundreds of system issues.
Special offer. About Outbyte, uninstall instructions, EULA, Privacy Policy.
- the Kernel-Mode Driver Framework is used for standard kernel-mode devices
- the User-Mode driver v1 if used for C++Com-based drivers
- the User-Mode Driver Framework v2 is used for writing KMDF-based drivers
The problem with Windows Driver Framework is that it is using too much CPU: some users report that it is at least 30%. Since there is no understanding of why this is happening, we suggest reading the guide and applying the possible fixes to your system.
It’s possible that high CPU usage is occurring due to problems with DisplayLink. Without proper knowledge of the system, it’s impossible to contemplate the fix to this issue, so we suggest you start with checking your drivers.
If the problems occur again, you might need to reinstall the drivers altogether if the update doesn’t help.
The Windows Driver Foundations is also known for high memory usage; you might want to fix the memory problems of this service first.
In general, high CPU usage is fixable by disabling some of the problematic or non-essential services. Follow out guide to see what can be the right fix for your device.
How to fix wudfhost.exe high CPU usage on Windows 10?
Method 1. Give it a little time.
It’s possible that you are not aware of some essential process that Windows Driver Framework is handling right now, and that is why the CPU usage shows as very high. Try to look it up later in the day, or another day.
Method 2. Reinstall your Wi-Fi driver
As already mentioned, updating your drivers may not completely solve the issue of high CPU usage, but you can try to reinstall your Wi-Fi driver to see if maybe that is what is causing Windows to stumble. Use these instructions to reinstall your Wi-Fi driver.
- Step 1. Look up the latest Wi-Fi drivers that are compatible with your router and your computer. You can usually find them on the manufacturer’s website.
- Step 2. Enter the Device Manager list. You can do so by pressing the Windows key and X
- Step 3. Find your Wi-Fi adapter and right-click the name. You can choose to uninstall the device from this drop-down menu.
- Step 4. Once the confirmation window opens, be sure to check the option to remove driver software. Confirm uninstallation.
- Step 5. Restart your computer.
- Step 6. Install the updated version of the Wi-Fi driver. Check if the system is still having the same problem.
As you can see, in most cases, an updated driver is considered to be the fix for the CPU usage problem. We suggest investing in a tool that can be in charge of automatically updating all your drivers. The software is called Auslogics Driver Updater, and it has an added feature of scheduled background scans for all of your drivers since it’s not only the Wi-Fi driver you need to watch out for. Some users have reported that updating the drivers for a common mouse fixed their issue.
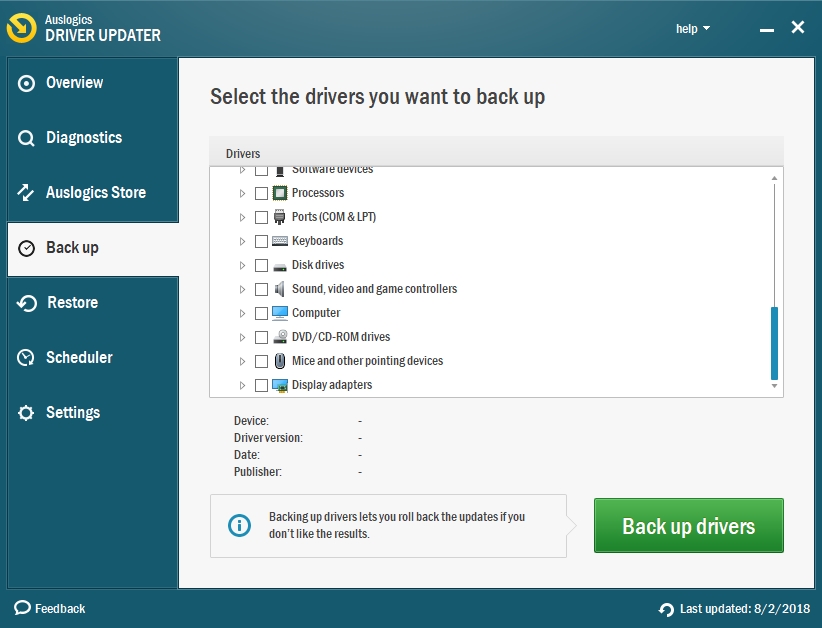
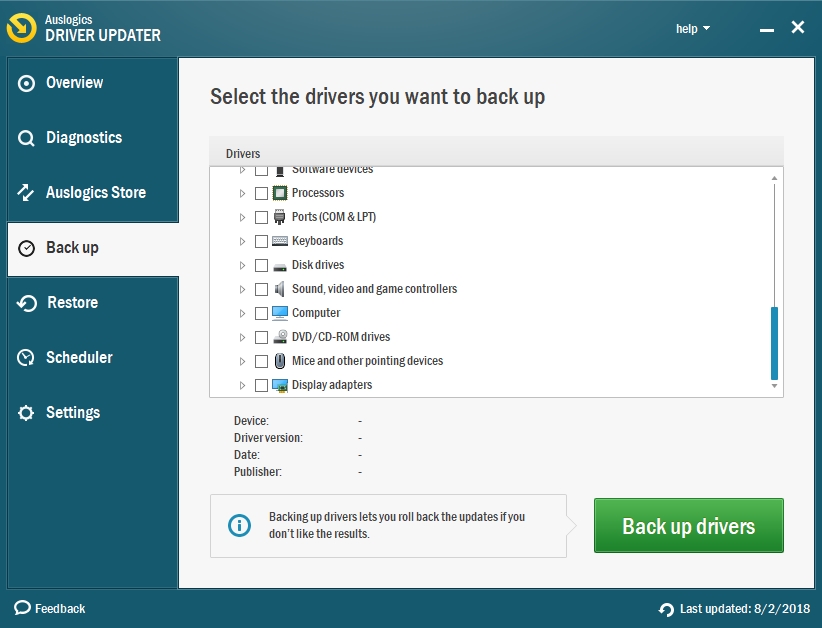
Method 3. Perform a clean boot
A Clean Boot can help you to figure out what the cause of high CPU usage can be. Below you will find instructions to perform a clean boot on your computer:
- Step 1. Simultaneously press the Windows key and R. In the search box, enter ‘msconfig’ and hit Enter.
- Step 2. In the System Configuration window, open the Services tab. Find the box at the bottom of the page called “Hide all Microsoft services” and check it.

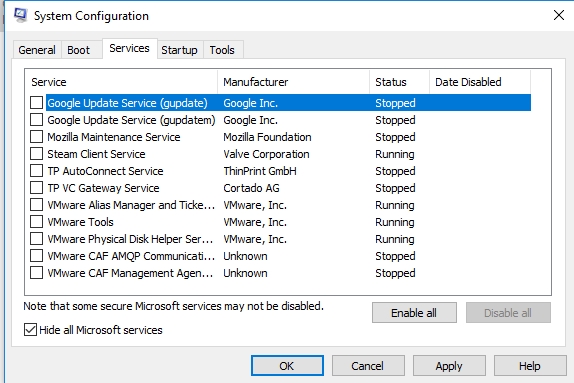
- Step 3. Press the button Disable All.
- Step 4. Open the Startup tab and then Task Manager.
- Step 5. A list of all applications that run along with startup will show on your screen. Choose the first entry, whatever it is, and right-click it. Opt for ’Disable’.
- Step 6. Proceed to the step 5 for all applications on the list.
- Step 7. Go back to the System Configuration tab and click Apply and Ok. The changes you made will now take place.
- Step 8. Your computer will start without any applications. This will make it possible for you to check your CPU and see why the high usage is happening. If you succeed, then you will need to check the applications one by one to see which one can be causing the paranormal intake of memory.
Method 4. Customize the SDO sensor and other possibly problematic devices.
If your device is equipped with a touchscreen, then you may be experiencing the high CPU surge due to that. If the SDO sensor is not essential to your work, we suggest disabling it until further notice. This is just a workaround, but it will buy you some CPU.
- Step 1. Open Device Manager.
- Step 2. Find the SDO sensor in the list of devices and right-click it.
- Step 3. In the drop-down menu, choose Disable device.
- Step 4. Confirm your decision in the dialog box.
Method 5. Cancel all USB devices.
If you are using a lot of USB devices, it is possible that they are using a lot of CPU and you are currently experiencing this issue because of these devices. Users report that certain devices are interfering with Windows, and without proper support (like, a driver), it’s impossible for them to perform at the high of their potential, which in turn makes them use up a lot of CPU. The fix is easy – you simply have to disconnect the USB devices. We suggest getting rid of all the non-essential ones, leaving only the mouse and the keyboard. Then you can connect the devices one by one and figure out which one could be the culprit. Burdened with this knowledge, you can act accordingly – find a substitute for the device you were using or use a non-USB connection.
Method 6. Stop the NFC feature running.
Some users report that the NFC payment feature is messing with the Windows Driver Framework. You can stop the feature from running using two alternative ways – with Device Manager or through the Settings app.
If all else fails, you will be left with two time-consuming options. Of course, if you are desperate enough, these are the only options that will help you get rid of the CPU usage issue. The first one is to always check if your PC is updated. A missing update from Windows Driver Framework can potentially cause bugs in your system. Unfortunately, you need to always make sure that there are no missing updates manually. To start the process automatically, take these steps:
- Step 1. Open Settings and go to Update and Security.
- Step 2. You will see the Check for updates button. Click it to start the process. If you missed any updates, they will not be downloaded automatically in the background.

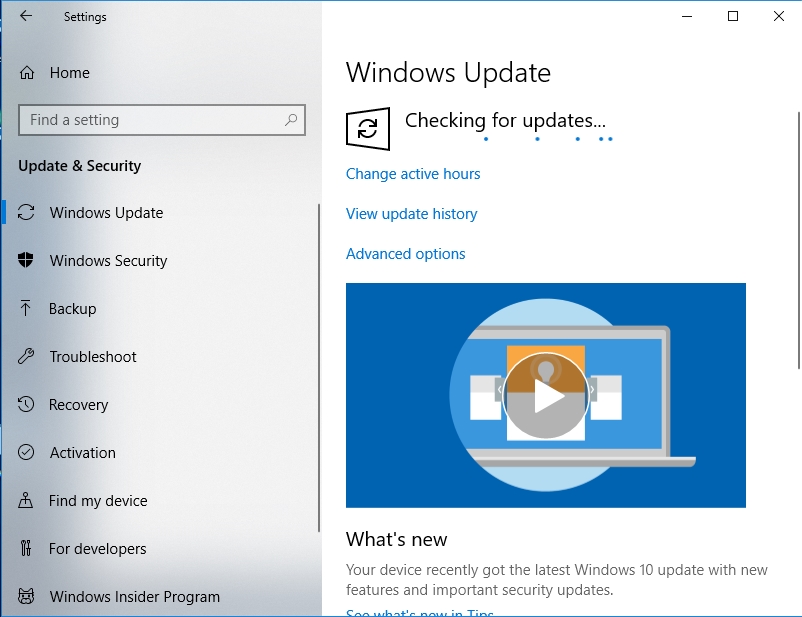
- Step 3. Once the updates were downloaded, proceed with the update and restart your computer. Hopefully, this will help to fix the CPU usage problem.
The last resort in your case would be to restore your system by returning to the last restore point, provided, of course, that you have created one beforehand. We suggest running scans of important operations on a regular schedule so that a new bug in the system will not ruin your day.