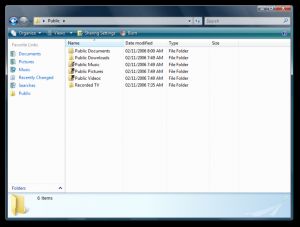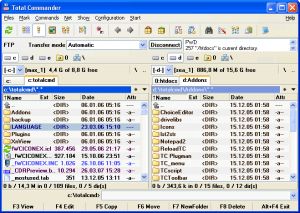What is explorer.exe?
Explorer.exe is a safe file developed by Microsoft Corporation. The file is part of Microsoft Windows Operating System. The explorer.exe file is a Windows GUI shell, that is usually called Windows Explorer. Its graphical user interface lets you see your hard drives, folders, and files. At first explorer.exe was used only to browse files, but with the release of newer Windows versions it evolved to being a task-based file management system.
WindowsExplorer.exe location is usually at the %WINDOWS% sub-folder and its usual size is 1,032,192 bytes.
Note: The explorer.exe file should be in the C:\Windows folder. If you find it anywhere else, then explorer.exe is a virus, trojan, worm, or spyware! Scan your computer with Auslogics Antivirus to make sure it's not infected.
Important: ZAPCHAS-AC can mask itself as explorer.exe.
Sometimes explorer.exe gets corrupted or infected. When that happens, desktop drops and you can’t see any icons, there is no taskbar – all you get is your desktop background. Sometimes everything seems to be fine, but drops soon after booting up, then keeps re-appearing and disappearing so fast that you can’t run any programs, open documents, etc.
Luckily, there is a way to fix this issue without having to reinstall Windows:
1. Backup the Registry
2. Open Task Manager (press Ctrl+Alt+Del or Ctrl+Shift+Esc)
3. Then click File - New Task (Run).
4. Type regedit in the Run box and click OK.
5. Browse to the following registry key:
HKEY_LOCAL_MACHINE\SOFTWARE\Microsoft\Windows NT\CurrentVersion\Image File Execution.options
6. There might be sub-keys named explorer.exe and iexplorer.exe under this key. Those keys should not be listed under the Image File Execution.options registry key. Delete them entirely.
7. Close Registry Editor.
8. Reboot your computer.
If there are no other infections, Windows desktop should load fine now. Run a scan with Auslogics Antivirus to get rid of any other infections.
When Windows Explorer Crashes
Some people suffer from regular Windows Explorer crashes. Usually Explorer crashes when you are browsing your folders or right-click a file or a folder.
Most likely third-party shell extensions cause these problems. Some application that you install add a context menu shortcut of their own. So when you right-click in Windows Explorer, you get more options, e.g. to scan a file or a folder with your anti-virus software and various other non-standard options.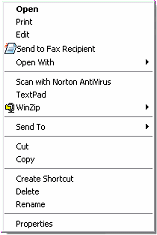
Now, if for some reason those extensions aren’t working properly, you might start getting errors when right-clicking. The easiest way to get rid of those errors is to disable the faulty extension. But how to find out which one is the culprit?
There is a tool called ShellExView that lets you view and disable and re-enable each shell extension. Run it and you’ll see all shell extensions installed on your computer. Then sort them in such a way that all non-Microsoft extensions are grouped together:
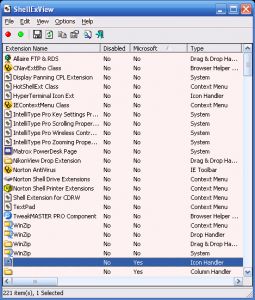
Then disable all non-Microsoft items and do exactly what cause Explorer crash to check it out. If the problem is gone, then one of the extension was causing it. Re-enable them one by one and test Windows Explorer after enabling each of them. After finding the culprit, try updating the software or contact the manufacturer (ShellExView gives you the information about manufacturer and version number). Or just stop using that extension and find an alternative.
How to Fix Explorer.exe Crashing in Windows 7 x64
Explorer.exe is known to keep crashing in Windows 7 x64. Fortunately, it's really easy to fix it. The problem is that explorer.exe is located in the SysWOW64 directory, but Windows looks for it in Windows\System32. Since there is no explorer.exe there, it keeps crashing. To fix this all you need to do is copy (not move!) explorer.exe from the SysWOW64 folder and paste it into the Windows\System32 folder. That should eliminate the crashes.
How to Safely Terminate explorer.exe
Even though disabling explorer.exe is not recommended, you might need to do it. Of course, it is possible to kill it from the Task Manager, but terminating any process in such a way can be dangerous. There is a better, absolutely safe way to stop the explorer.exe process.
In Windows XP you’ll need to get to the shutdown dialog, hold down Ctrl+Shift+Alt keys and then click the Cancel button.
In Vista (standard Start menu) click on the Start button, then hold down Ctrl+Shift and right-click on any empty area in the Start menu (or on the power button). Select Exit Explorer in the context menu. If you have classic Start menu, use the XP method described above.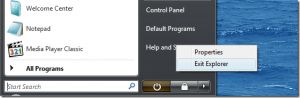
After that you’ll have to start explorer.exe manually. To do that open Task Manager (Ctrl+Alt+Del or Ctrl+Shift+Esc). In the Task Manager go to File – New Task (Run) – type in explorer and click OK. That will bring the shell back.
Windows Explorer Alternatives
If you don’t like Windows Explorer and would like it to have more features, think of downloading one of numerous Windows Explorer alternatives. Here are two file managers that I find worth to consider:
1. Xplorer2 lite is a free version of a pretty powerful file manager. But honestly you won’t be disappointed with the number of options the free version has to offer:
• Triple threat interface
• Portable software
• Tabbed exploring
• Bookmark folders and files
• File filter
• Ftp folders support
• Keyboard shortcuts and more
2. TotalCommander is another great Explorer replacement. It has a 30-day trial period and the full version costs USD38.00. The only thing I don’t like about it is the way it looks. Here are some of its features:
• Two file windows side by side
• Has a portable version
• Enhanced search function
• Compare files (now with editor) / synchronize directories
• Quick View panel with bitmap display
• ZIP, ARJ, LZH, RAR, UC2, TAR, GZ, CAB, ACE archive handling + plugins
• Built-in FTP client with FXP (server to server) and HTTP proxy support
• Parallel port link, multi-rename tool
• Tabbed interface, regular expressions, history + favourites buttons
• Thumbnails view, custom columns, enhanced search