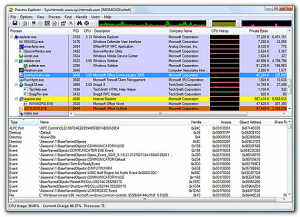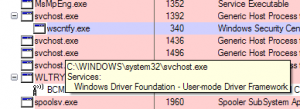What is svchost.exe?
Svchost.exe is a Windows system file. It is the Generic Host Process for Win32 Services. This file manages 32-bit DLLs as well as other services. Microsoft runs a lot of software functionality from DLL (dynamic link library) interface. But DLLs can’t launch themselves – they need an executable program. On startup, svchost.exe checks the services in the Registry and makes a list of services it has to load. Usually there are several svchost files running at the same time. Each svchost file instance can group services, so that separate services can be run depending on where and how it is started. The multiple executions of svchost.exe reduce the possibility of one process crashing the entire system, thus making the operating system more stable and secure.
The svchost.exe file should be in the C:\Windows\System32 folder. If you find it anywhere else, then svchost.exe could be a virus, trojan, worm, or spyware! Scan your computer with Auslogics Antivirus to make sure it's not infected.
Problems from Svchost.exe
Svchost.exe is known to cause high CPU usage problems. I’m sure you’ve been in a situation like this: you’re working on your computer and enjoying yourself when all of a sudden it becomes agonizingly slow and even starts freezing up. You press CTRL+ALT+DEL to open the Task Manager, click on the Processes tab, and see that there are several instances of svchost.exe running and one of them is using up 90% - 100% of CPU! (NB Windows Vista and Windows 7 users need to check Show processes from all users to be able to see all svchost.exe instances). Some people will think: “OMG! My computer’s got a virus!!!”. Well, that might be true, because some malware masks itself as svchost, but most likely it’s just Windows being Windows.
How to Stop It?
Now the question is how to stop svchost.exe from stealing CPU usage. First of all, you’ll need to find out which of the svchost file instances is the culprit and is causing your computer to slow down. Also you need to identify the actual application running it.
Luckily, it’s easy. There is a very useful free Microsoft (originally Sysinternals) tool called Process Explorer, that gives you detailed information for each running process. All you need to do is download it and click the .exe file - no installation is required.
Once you’ve got it running, hover the mouse point over each svchost process and a tooltip windows with all the information needed will appear.
How to Fix It?
First of all, if the process that is eating up CPU is not a Windows process, kill it and uninstall the program that runs it. Also scan your computer for viruses and other malware.
However, most likely it will be a Windows process, such as Task Scheduler, firewall, or Windows Update. Sometimes simply restarting your computer gets rid of the problem. If not, try downloading the most recent Windows Updates. If for some reason you can’t, go to the Control Panel - Administrative Tools - double-click the Services shortcut (or click Start - Run - type in services.msc - hit Enter), find the required service, right-click on it, go to Properties and select Disabled from the Startup type box. You can always re-enable it later, so don’t worry. Reboot your computer and then go to the Microsoft website and download updates. Install them, re-enable the service that you have stopped, and restart again. Hopefully everything will be working now.
Another way to get rid of svchost.exe high CPU usage problem is to open the Task Manager (CTRL+ALT+DEL), find the process that is causing the problem, right-click on it, go to Set Priority and set it to Below Normal (or Idle if Below Normal doesn’t help). Keep in mind that setting it to Idle might interfere with your networking services, especially if you’re at work and part of a large network.
Learn more about svchost.exe...